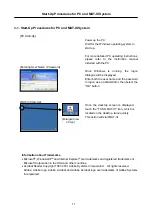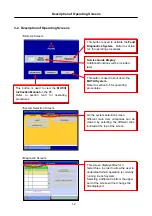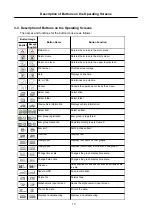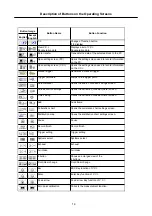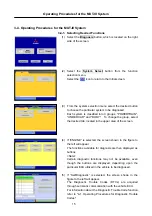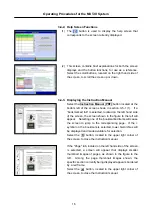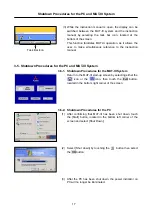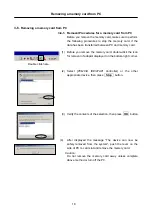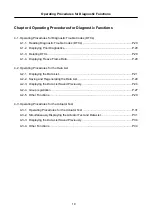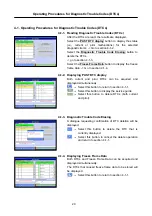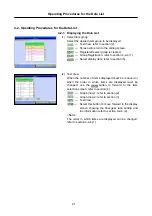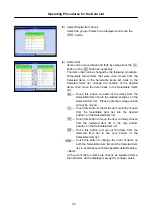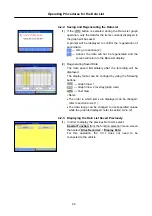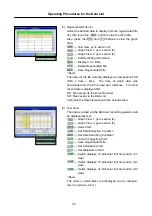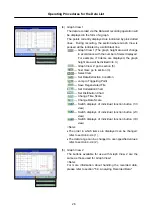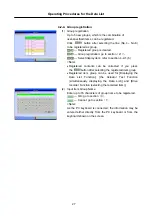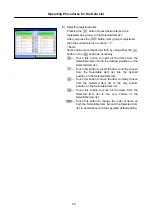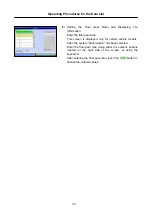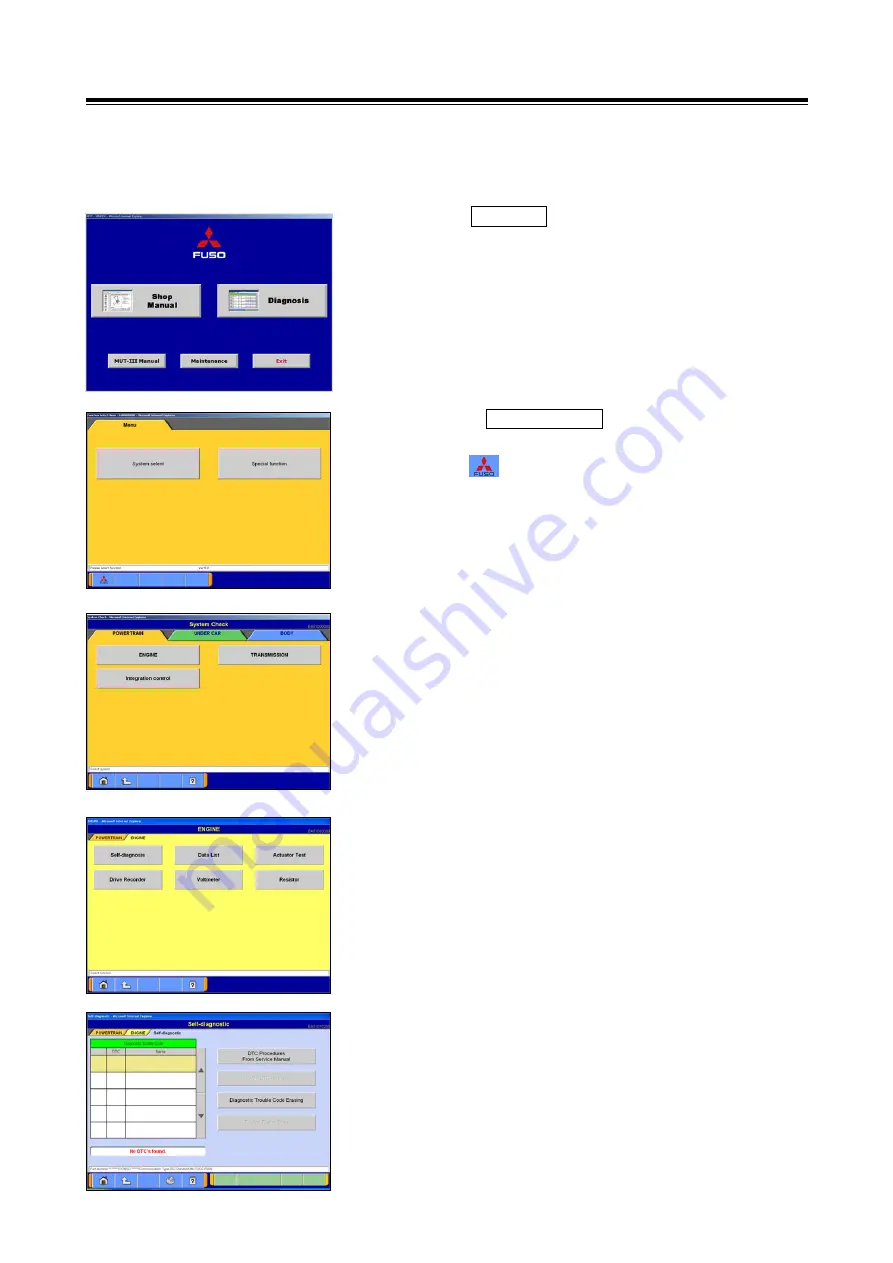
Operating Procedures for the MUT-III System
15
3-4. Operating Procedures for the MUT-III System
3-4-1. Selecting Desired Functions
(1) Select the
Diagnosis
button, which is located on the right
side of the screen.
(2) Select the
System Select
button from the function
selection menu.
Select the icon to return to the initial screen.
(3) From the system selection menu select the desired button
to choose the particular system to be diagnosed.
Each system is classified into 3 groups, "POWERTRAIN",
"UNDER CAR" and "BODY." To change the group, select
the desired tab, located in the upper area of the screen.
(4) If “ENGINE” is selected, the screen shown in the figure to
the left will appear.
The functions available for diagnosis are then displayed as
buttons.
<Note>
Certain diagnostic functions may not be available, even
though the buttons are displayed, depending upon the
particular ECU utilized in the vehicle to be diagnosed.
(5) If “Self-Diagnostic” is selected, the screen shown in the
figure to the left will appear.
The Diagnostic Trouble Codes (DTCs) are acquired
through automatic communication with the vehicle ECU.
For information about the Diagnostic Trouble Code function,
refer to "4-1. Operating Procedures for Diagnostic Trouble
Codes."