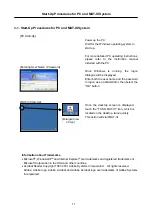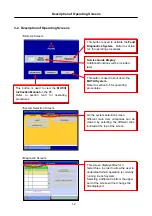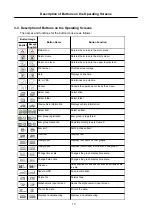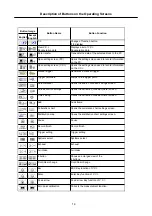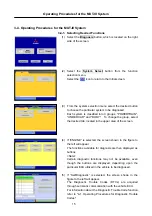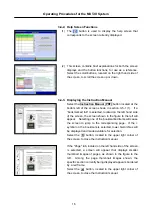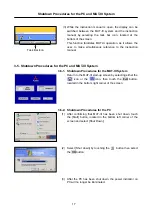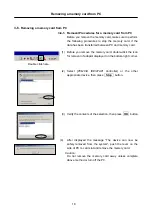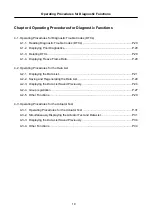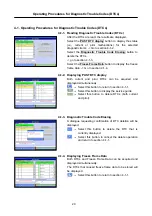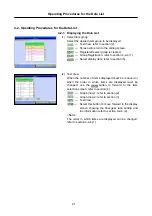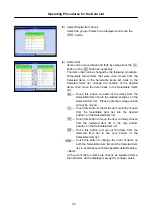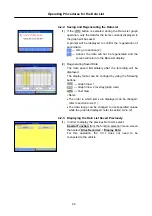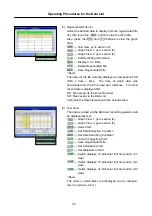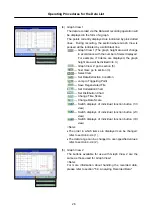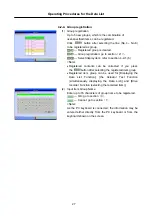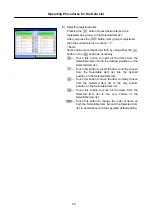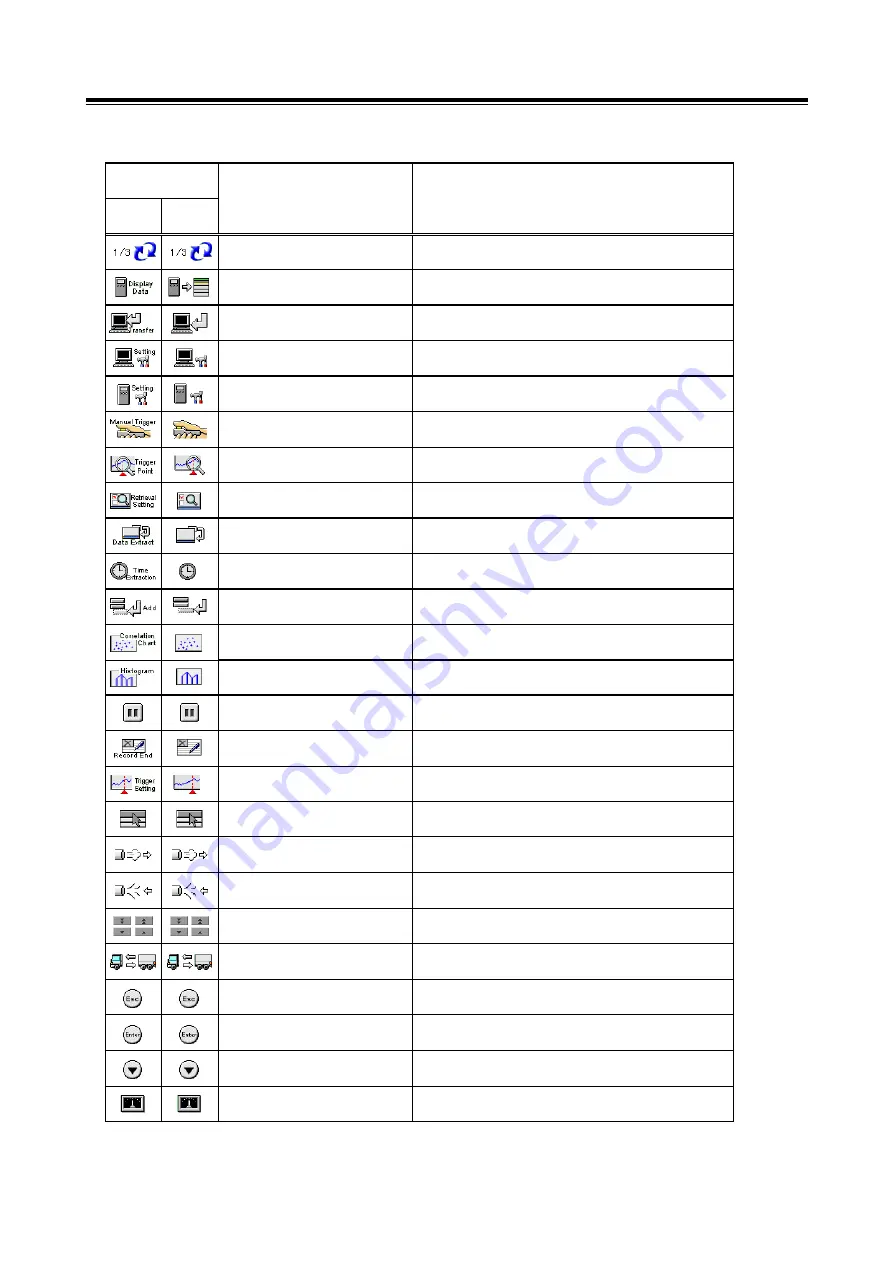
Description of Buttons on the Operating Screens
14
English
Except
English
1/3
Change of function button
(1/3 display)
View V.C.I.
Regeneration data
Displays a list of V.C.I.
Regeneration data.
Button Name
Button Function
Button Image
Data transfer
Transmits the data of the selected block to the PC.
Open setting screen (PC)
Opens the setting screen used to record information
on the PC.
Open setting screen (V.C.I.)
Opens the setting screen used to record information
on the V.C.I..
Manual trigger
Generates a manual trigger.
Trigger point data
Jumps to the trigger point.
Data Retrieval
Opens the search condition settings screen.
Data extraction settings
Opens the extraction condition (data) screen.
Time setting
Opens the extraction condition (time) screen.
Add
Adds items.
Correlation chart
Opens the correlation chart settings screen.
Distribution map
Opens the distribution chart settings screen.
Pause
Pause
Record finish
Record finish
Trigger setting
Trigger setting
Systems select
Systems select.
Exhaust
Exhaust
Air intake
Air intake
4 button
Shows an enlarged view of the
4 buttons.
Front/Rear change
Front/Rear change
Esc
ESC Key function of V.C.I.
Enter
Enter Key function of V.C.I.
Down arrow
Down arrow Key function of V.C.I.
Zero point calibration
Corrects the measurement function.