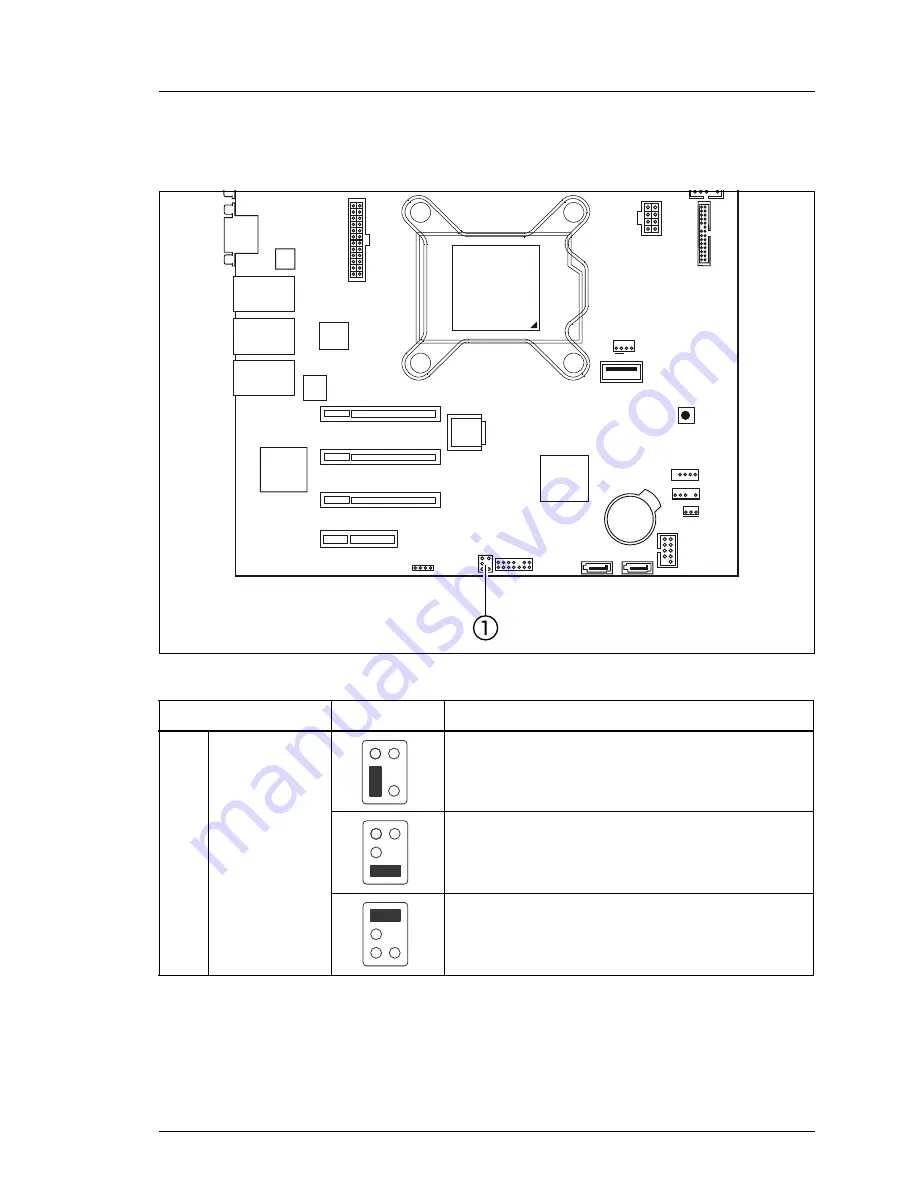
TX1330 M1
Upgrade and Maintenance Manual
333
Appendix
17.3 Onboard settings
Figure 231: Onboard settings on system board D3239
Setting Status
Description
1
Jumper
settings
Default: Password Clear and Recovery
BIOS disabled
RCVR: Recovery BIOS enabled
PWD-CLR: Password Clear enabled
External connectors
Slot 3 PCIe x8
MLC
SATA1-4
Battery
Indicate
CSS
CPU
SATA6
SATA
POWER
PWR1
HDD ACTIVITY
Intrusion
TPM
Slot 2 PCIe x4
Management
LAN/
USB 9/10
Shared LAN/
USB 7/8
Standard LAN/
USB 5/6
USB Front
Slot 4 PCIe x8
Slot 1 PCIe x1
Intel
C224
USB1
DAT
USB1AUX
iRMC S4
FAN1
SYS
UFM
VGA
SATA5
Intel
i210
Intel
i217
Jumper
Service
LAN
Micro
SD
Содержание Server PRIMERGY TX1330 M1
Страница 18: ...Upgrade and Maintenance Manual TX1330 M1 Content ...
Страница 30: ...30 Upgrade and Maintenance Manual TX1330 M1 Before you start ...
Страница 98: ...98 Upgrade and Maintenance Manual TX1330 M1 Basic software procedures ...
Страница 120: ...120 Upgrade and Maintenance Manual TX1330 M1 Power supply ...
Страница 158: ...158 Upgrade and Maintenance Manual TX1330 M1 System fan and air duct ...
Страница 216: ...216 Upgrade and Maintenance Manual TX1330 M1 Main memory ...
Страница 336: ...336 Upgrade and Maintenance Manual TX1330 M1 Appendix ...




































