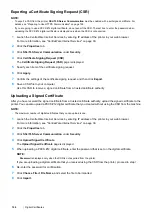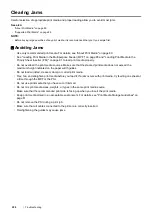196
Digital Certificates
Exporting a Certificate Signing Request (CSR)
NOTE:
•
To export a CSR from the printer,
SSL/TLS Server Communication
must be enabled with a self-signed certificate. For
details, see "Preparing to Use HTTPS Communication" on page 195.
•
If you are going to use a PKCS #12 digital certificate, do not export the CSR. The text box to enter the password when
uploading the PKCS #12 digital certificate is displayed only when the CSR is not exported.
1
Launch the CentreWare Internet Services by entering IP address of the printer in your web browser.
For more information, see "CentreWare Internet Services" on page 30.
2
Click the
Properties
tab.
3
Click
SSL/TLS Server Communication
under
Security
.
4
Click
Certificate Signing Request (CSR)
.
The
Certificate Signing Request (CSR)
page is displayed.
5
Specify each item of the certificate signing request.
6
Click
Apply
.
7
Confirm the settings of the certificate signing request, and then click
Export
.
8
Save a CSR file to your computer.
Use this CSR to receive a signed certificate from a trusted certificate authority.
Uploading a Signed Certificate
After you have received the signed certificate from a trusted certificate authority, upload the signed certificate to the
printer. You can also upload a PKCS #12 digital certificate that you created without using the CSR from the machine.
NOTE:
•
The maximum number of digital certificates that you can upload is one.
1
Launch the CentreWare Internet Services by entering IP address of the printer in your web browser.
For more information, see "CentreWare Internet Services" on page 30.
2
Click the
Properties
tab.
3
Click
SSL/TLS Server Communication
under
Security
.
4
Click
Upload Signed Certificate
.
The
Upload Signed Certificate
page is displayed.
5
When uploading a PKCS #12 digital certificate, enter the password that is set on the digital certificate.
NOTE:
•
Password
is displayed only when the CSR is not exported from the printer.
If you are uploading a digital certificate that you received using the CSR from the printer, proceed to step
7
.
6
Re-enter the password for confirmation.
7
Click
Choose File
of
File Name
, and select the file to be imported.
8
Click
Import
.
Содержание DocuPrint CM115 w
Страница 1: ...DocuPrint CM115 w User Guide ...
Страница 151: ...Scanning 151 5 Select any unused number and click Add The Add Network Scan Address page appears 9 8 7 6 5 4 3 2 1 ...
Страница 194: ...194 Digital Certificates 9 Digital Certificates Using Digital Certificates on page 195 ...
Страница 204: ...204 Troubleshooting 4 Lower the levers to their original position 5 Close the rear cover ...
Страница 261: ...Contacting Fuji Xerox 261 12 Contacting Fuji Xerox Technical Support on page 262 Online Services on page 263 ...
Страница 267: ...DocuPrint CM115 w User Guide ME6929E2 1 Edition 1 July 2014 Fuji Xerox Co Ltd Copyright 2014 by Fuji Xerox Co Ltd ...