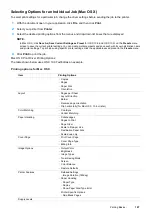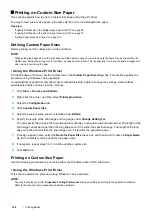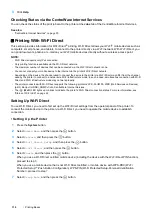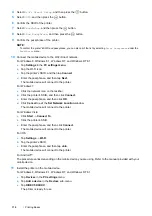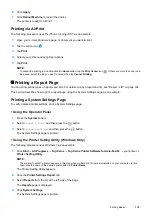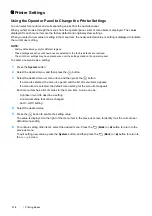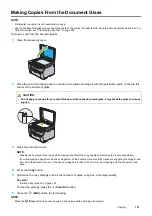Copying
121
Making Copies From the Document Glass
NOTE:
•
A computer connection is not required for copying.
•
Dust on the document glass may cause black spots on the copies. For best results, clean the document glass before use. For
more information, see "Cleaning the Scanner" on page 242.
To make a copy from the document glass:
1
Open the document cover.
2
Place the document facing down on the document glass and align it with the registration guide on the top left
corner of the document glass.
3
Close the document cover.
NOTE:
•
Leaving the document cover open while copying may affect the copy quality and increase the toner consumption.
•
If you are copying a page from a book or magazine, lift the document cover until its hinges are caught by the stopper, and
then close the document cover. If the book or magazine is thicker than 20 mm, start copying with the document cover
open.
4
Press the
Copy
button.
5
Customize the copy settings such as the number of copies, copy size, and image quality.
See also:
•
"Setting Copy Options" on page 122
To clear the settings, press the (
Clear All
) button.
6
Press the
(
Start
) button to start copying.
NOTE:
•
Press the
(
Stop
) button to cancel a copy job at any time while scanning a document.
CAUTION:
•
Do not apply excessive force to hold thick document on the document glass. It may break the glass and cause
injuries.
Содержание DocuPrint CM115 w
Страница 1: ...DocuPrint CM115 w User Guide ...
Страница 151: ...Scanning 151 5 Select any unused number and click Add The Add Network Scan Address page appears 9 8 7 6 5 4 3 2 1 ...
Страница 194: ...194 Digital Certificates 9 Digital Certificates Using Digital Certificates on page 195 ...
Страница 204: ...204 Troubleshooting 4 Lower the levers to their original position 5 Close the rear cover ...
Страница 261: ...Contacting Fuji Xerox 261 12 Contacting Fuji Xerox Technical Support on page 262 Online Services on page 263 ...
Страница 267: ...DocuPrint CM115 w User Guide ME6929E2 1 Edition 1 July 2014 Fuji Xerox Co Ltd Copyright 2014 by Fuji Xerox Co Ltd ...