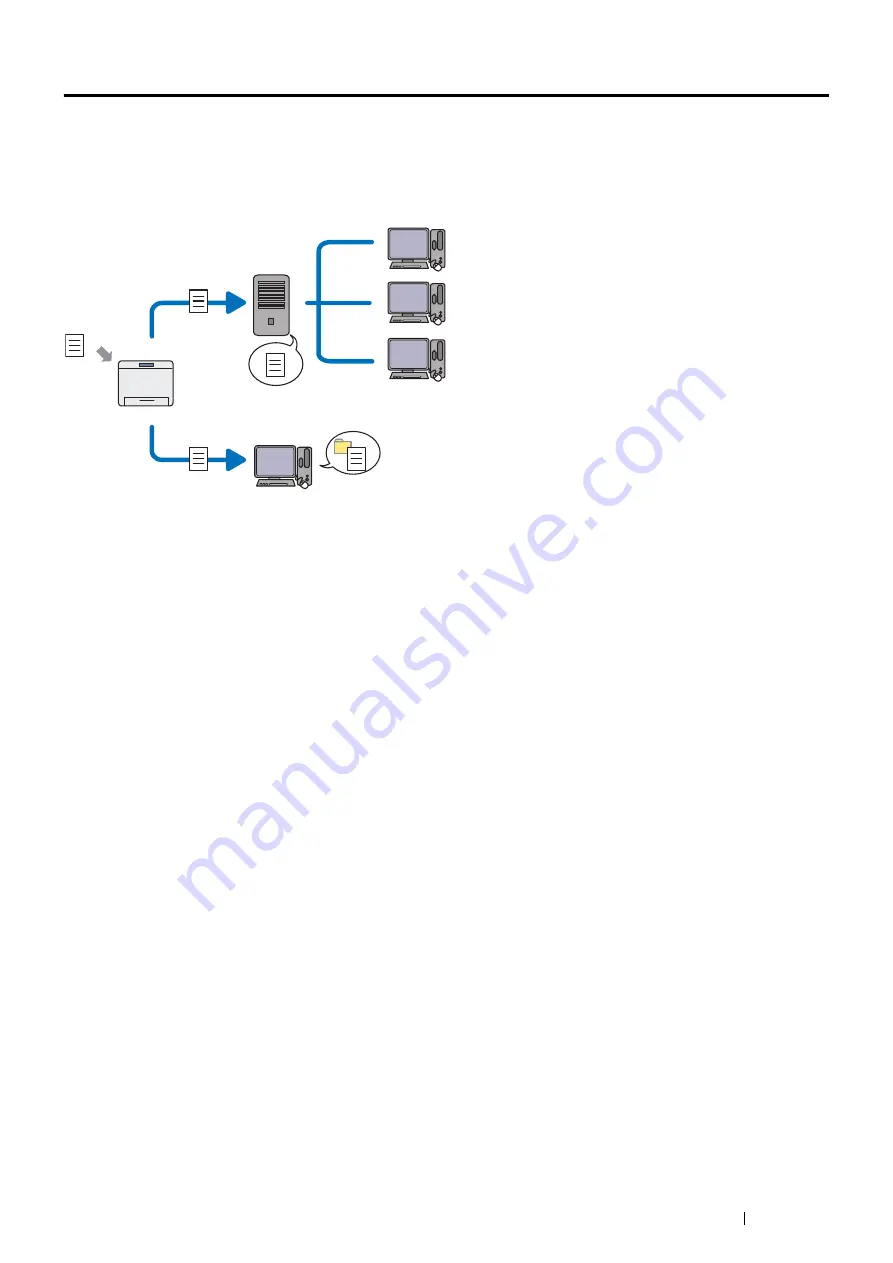
Scanning
139
Scanning to a Computer or Server via SMB/FTP
Overview
The Scan to Server/Computer feature allows you to scan documents and send the scanned document to a network
computer via the FTP or SMB protocol.
You can select the kind of the server and specify a destination to store the scanned document with the CentreWare
Internet Services or the Address Book Editor.
The following items are required to use the Scan to Server/Computer feature.
•
Using SMB
To transfer data via SMB, your computer must run on one of the following operating systems that includes
folder sharing.
For Mac OS X, a shared user account is required on the Mac OS X.
•
Windows Server 2003
•
Windows Server 2008
•
Windows Server 2008 R2
•
Windows Server 2012
•
Windows Server 2012 R2
•
Windows Vista
•
Windows 7
•
Windows 8
•
Windows 8.1
•
Mac OS X 10.5
•
Mac OS X 10.6
•
Mac OS X 10.7
•
OS X 10.8
•
OS X 10.9
Scan
Using FTP
Using SMB
FTP Server
Computer
Computer
Содержание DocuPrint CM115 w
Страница 1: ...DocuPrint CM115 w User Guide ...
Страница 151: ...Scanning 151 5 Select any unused number and click Add The Add Network Scan Address page appears 9 8 7 6 5 4 3 2 1 ...
Страница 194: ...194 Digital Certificates 9 Digital Certificates Using Digital Certificates on page 195 ...
Страница 204: ...204 Troubleshooting 4 Lower the levers to their original position 5 Close the rear cover ...
Страница 261: ...Contacting Fuji Xerox 261 12 Contacting Fuji Xerox Technical Support on page 262 Online Services on page 263 ...
Страница 267: ...DocuPrint CM115 w User Guide ME6929E2 1 Edition 1 July 2014 Fuji Xerox Co Ltd Copyright 2014 by Fuji Xerox Co Ltd ...






























