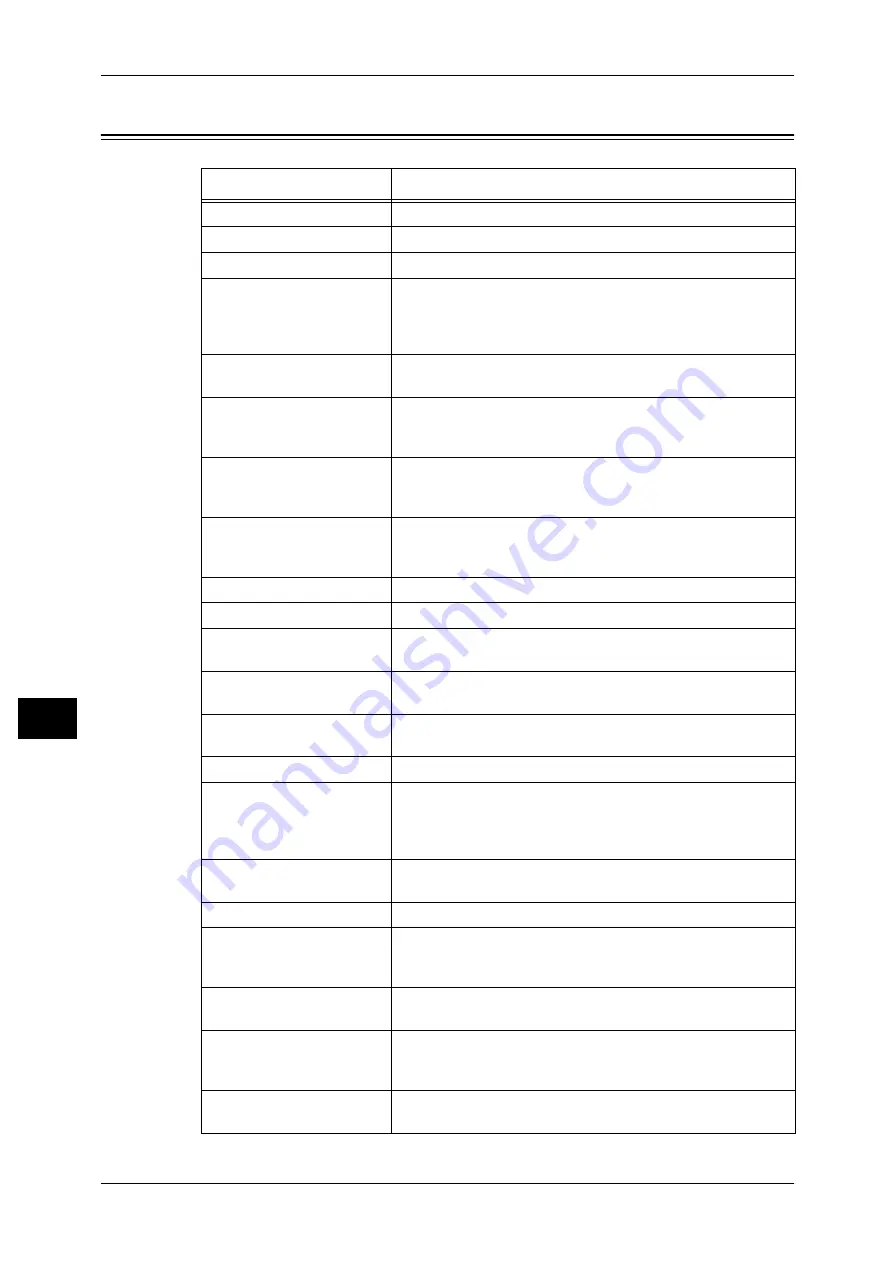
9 Glossary
194
G
lo
ssar
y
9
Glossary
Term
Description
A3
420
×
297 mm paper
A4
297
×
210 mm paper
A5
210
×
148 mm paper
Alias
An alternative name of the machine's e-mail address.
For example, when the e-mail address for the machine is
[email protected], you can use [email protected]
(alias) to reach the same location.
Auto Center
A feature that automatically moves an image to the center of
paper when copying.
Auto Clear
A feature that automatically returns the touch screen to its
default display when the machine is inactive for a period of
time.
Auto Paper Select
Based on the document loaded and the magnification
selected, the machine automatically selects an appropriate
paper size.
Auto Tray Switching
When paper runs out during copying, another tray of identical
paper size and orientation automatically begins supplying
paper.
B4
364
×
257 mm paper
B5
257
×
182 mm paper
Binding Shift
When creating a booklet, this feature adds margins to the
center binding area of documents.
Book Scanning
A feature that copies the left and right pages of an unfolded
document onto two separate sheets of paper.
Collate
A feature that delivers each copy set in the same order as the
original documents.
Cut Paper
Standard paper sizes, such as A4 and B5.
Default Screen
A screen displayed on the touch screen immediately after
switching the power on, or pressing the <Clear All> button.
The screen is also displayed when the Auto Clear feature is
used.
Default Value
A factory default value, or a value set in the System
Administration mode.
Document Image
An image of a document scanned by the machine.
DPI
Dots per inch. A unit used to describe printing resolution in
terms of the number of dots printed in one inch. Used as a unit
to describe resolution.
Edge Erase
A feature that erases the top/bottom, left/right or center edge
of a document image when copying.
Emulation
This refers to operating the printer to achieve the same print
results as when printing with other manufacturers' printers.
This mode is called the Emulation Mode.
Error Code
A code is displayed on the control panel or a report when a
problem occurs.
Содержание DocuCentre-II 6000
Страница 1: ......
Страница 8: ......
Страница 24: ......
Страница 195: ...9 Glossary This chapter contains a list of terms used in this guide z Glossary 194...
Страница 200: ......
Страница 205: ...DocuCentre II 7000 6000 User Guide DE3676E2 1 Edition 1 June 2007 Fuji Xerox Co Ltd Copyright 2007 by Fuji Xerox Co Ltd...
Страница 206: ......











































