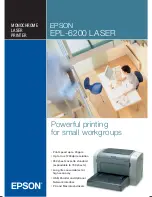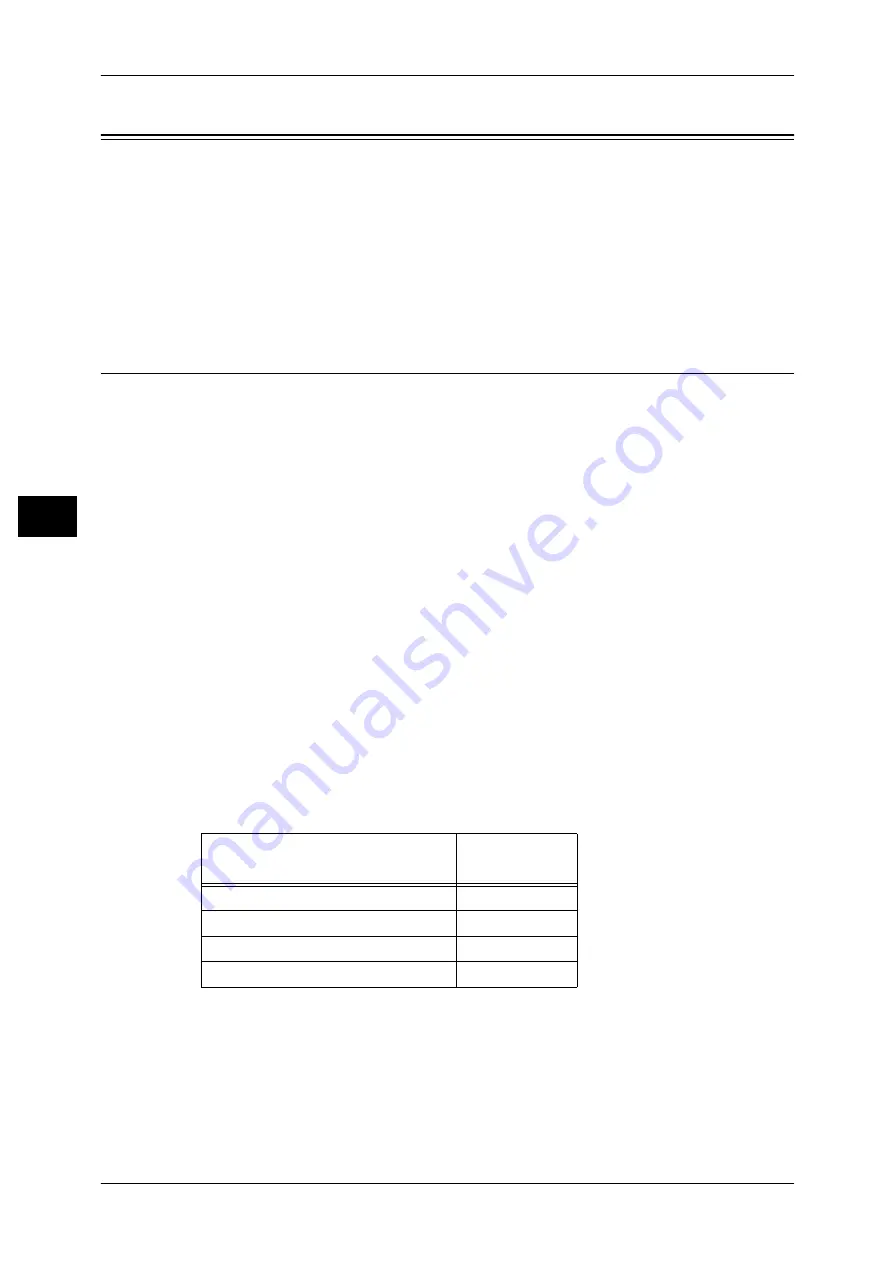
4 Scan
120
S
can
4
Scanning Procedure
This section describes the basic scanning procedure. The following shows the
reference section for each step.
Step 1 Loading Documents
There are two methods for loading documents:
Document Feeder
z
Single sheet
z
Multiple sheets
Document Glass
z
Single sheet
z
Bound documents, such as books
Document Feeder
The document feeder supports single and multiple sheet documents with sizes from
140 x 210 mm (A5, 5.5 x 8.5 inches) to 297 x 432 mm (A3, 11 x 17 inches).
The document feeder automatically detects standard size documents. For non-
standard size documents, input the size in the [Original Size] screen.
For information on entering document sizes, refer to "Original Size (Specifying an Scan Size)" (P.157).
Note
• The standard document sizes that can be detected automatically depend on the [Paper Size
Settings] in the System Administration mode. For information on the paper size settings,
refer to "6 System Settings" > "Common Settings" > "Other Settings" > "Paper Size Settings"
in the Administrator Guide.
The document feeder accepts the following number of sheets.
For information on scanning mixed sized documents, refer to "Mixed Sized Originals (Scanning
Different Size Documents Simultaneously)" (P.157).
Important • Place folded or creased documents on the document glass to avoid paper jams.
• 2-sided scanning of lightweight paper (38 - 49 g/m
2
) is not supported.
Document Type (Weight)
Number of
Sheets
Lightweight paper (38 - 49 g/m
2
)
250 sheets
Plain paper (50 - 80 g/m
2
)
250 sheets
Heavyweight paper (81 - 128 g/m
2
)
150 sheets
Heavyweight paper (129 - 200 g/m
2
)
100 sheets
Содержание ApeosPort-II C5400
Страница 1: ......
Страница 120: ......
Страница 184: ......
Страница 202: ......
Страница 220: ......
Страница 241: ...Transmission Options 239 Server Fax 10 Off Delayed Start is not applied On Delayed Start is applied...
Страница 242: ......
Страница 243: ...11 Glossary This chapter contains a list of terms used in this guide z Glossary 242...
Страница 248: ......
Страница 254: ......
Страница 256: ......