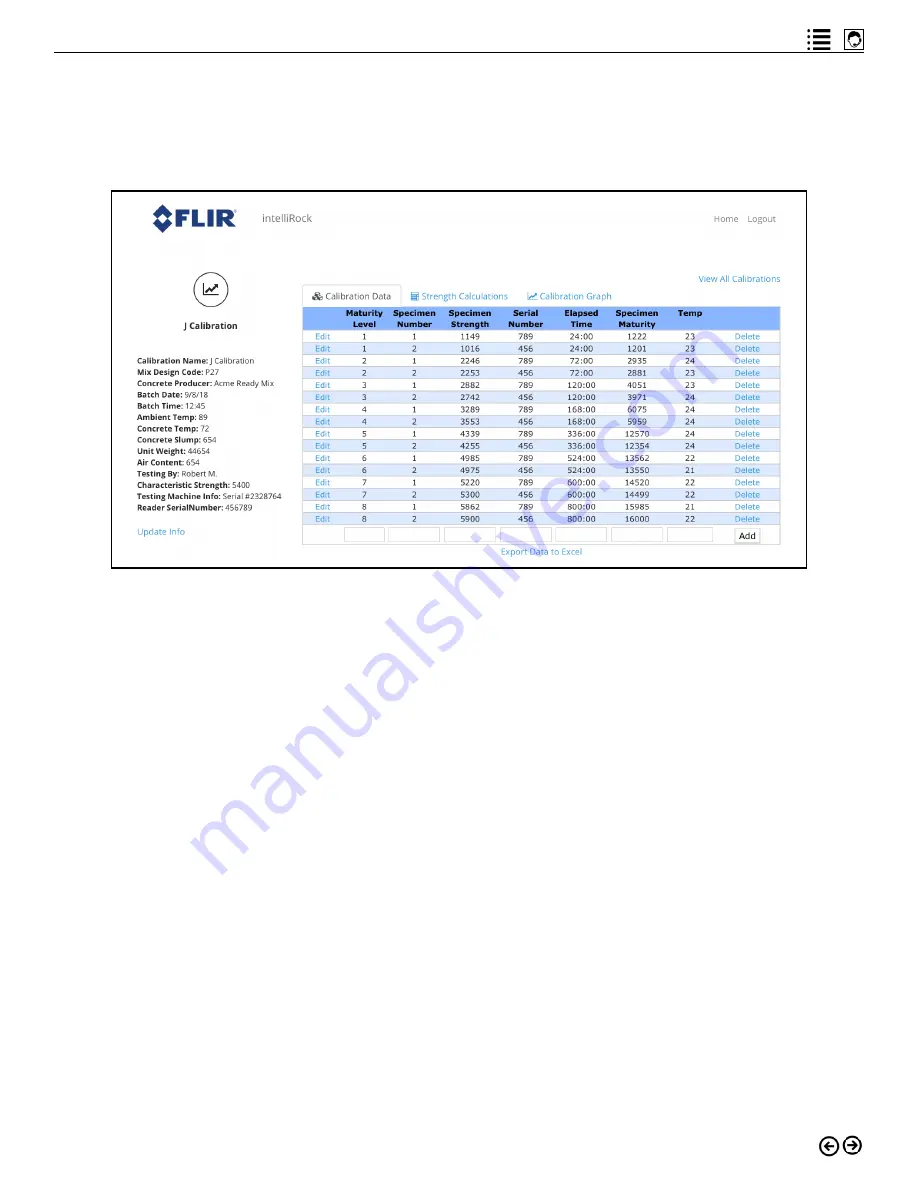
51
intelliRock technical support:
Visit www.flir.com/support or call (866) 276-8369, 9am - 5pm, EST
Viewing and Managing Existing Calibrations
Click on any calibration shown on the calibration home screen to see the calibration data,
strength calculations, or the calibration graph. Figure 6.16 shows the calibration data screen.
Figure 6.16: Calibration detail screen.
Clicking the “Update Info” link below the column of information to the left of the table allows the
user to update this data.
The default view is for the calibration data. Click the “Strength Calculations” or “Calibration
Graph” to see a different view of the calibration.
For the “Calibration Data” and “Strength Calculations” views, “Edit” and “Delete” functions are
available for each row of data in the calibration table. To add a new row of data to the table, use
the entry fields at the bottom of the table and click “Add” when complete.
An “Export Data to Excel” link below the table allows the user to export the calibration data.
Click the “View All Calibrations” link in the upper right corner of the screen to return to the cali-
brations home screen.
Содержание intelliRock III
Страница 1: ...intelliRock III Operating Instructions Guide...
Страница 4: ...4 intelliRock III Operating Instructions Guide...
Страница 40: ...40 intelliRock III Operating Instructions Guide...
Страница 65: ...65 intelliRock technical support Visit www flir com support or call 866 276 8369 9am 5pm EST Appendix...






























