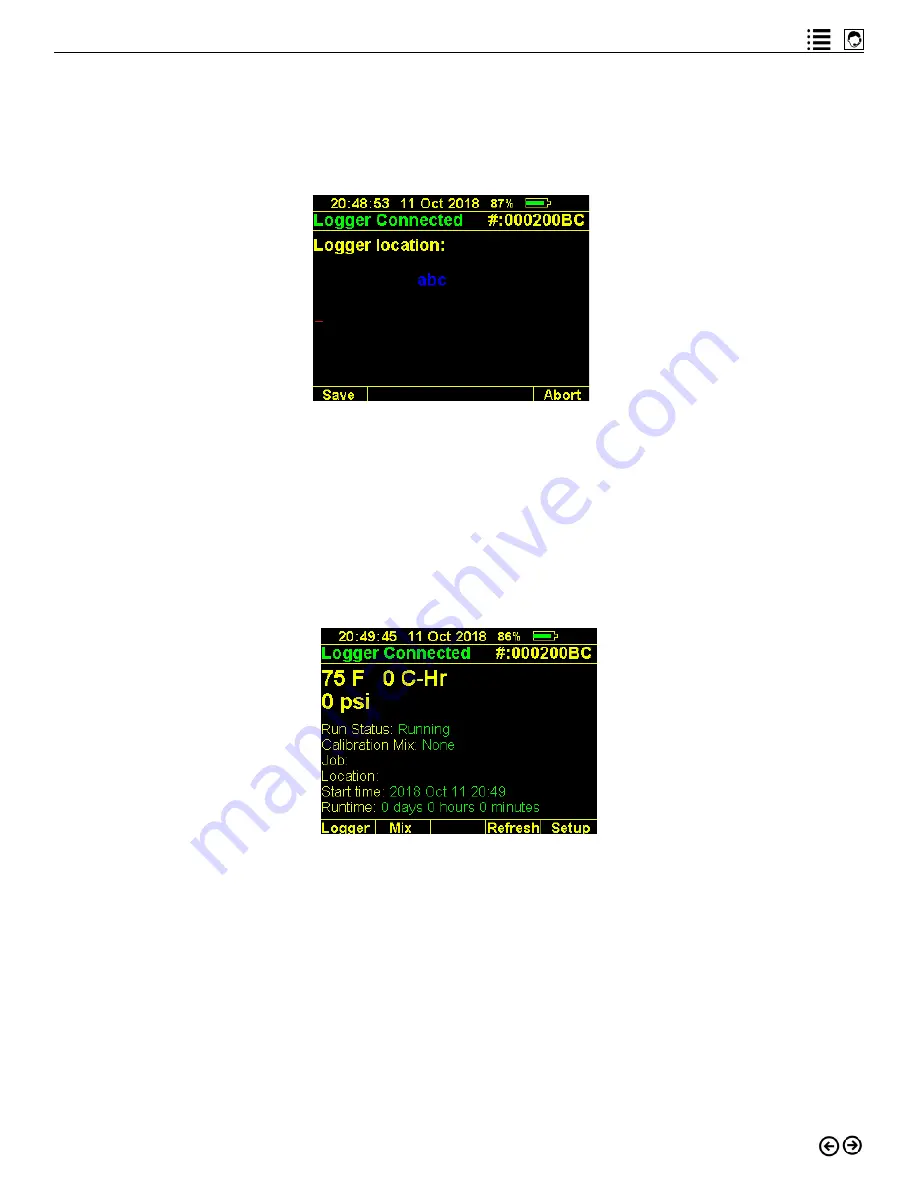
23
intelliRock technical support:
Visit www.flir.com/support or call (866) 276-8369, 9am - 5pm, EST
Important: do not unplug the logger while it is updating, as shown in Figure 4.6.
When the logger has been updated with job information, the reader screen will prompt the user
for logger location information, as shown in Figure 4.7.
Figure 4.7: Entering logger location information.
Use the reader keyboard and follow the same process used to enter the job name to enter the
logger location information. Press F1 to save the logger location, or F5 abort setup without
saving the logger location. After pressing F1 to save the logger location, the screen may tempo-
rarily display “Good Link”, “Testing”, or “Updating”.
When logger setup is complete, the screen shown in Figure 4.8 will appear.
Figure 4.8: Logger setup complete screen.
The display shown in Figure 4.8 indicates a Run Status of “Running” indicating that the logger
has started to log data. It also indicates that no calibration mix has yet been uploaded. The job
and location information are displayed, as well as the logger start time and runtime.
After the logger has been running for 60 minutes, the status will change to “Running Locked”
to indicate that the connected logger can no longer be stopped or restarted.
The logger is now running and it is safe to disconnect it from the intelliRock reader. Repeat the
process described in this section to setup and start each logger.
Содержание intelliRock III
Страница 1: ...intelliRock III Operating Instructions Guide...
Страница 4: ...4 intelliRock III Operating Instructions Guide...
Страница 40: ...40 intelliRock III Operating Instructions Guide...
Страница 65: ...65 intelliRock technical support Visit www flir com support or call 866 276 8369 9am 5pm EST Appendix...






























