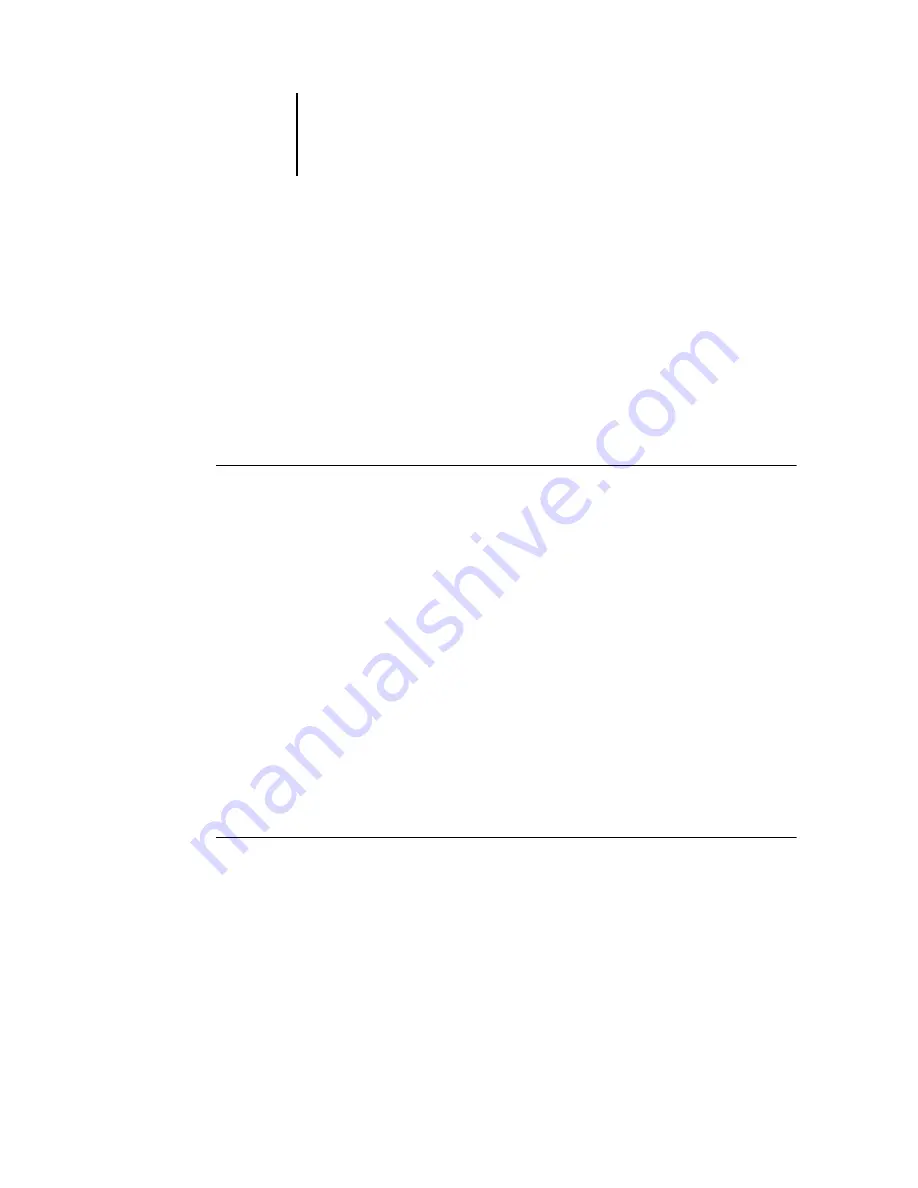
5
5-7
Navigating in the main window
Setting magnification levels
You can use the Zoom tool to increase or decrease the level of magnification in the
main window from 12% to 800%.
The View menu at the bottom of the window provides several ways to set the level of
magnification at which DocBuilder Pro displays the contents of the window. The View
menu allows you to choose preset zoom values ranging from 50% to 800%. You can
also choose to make the current preview fit in the window. In addition to preset zoom
percents, you can specify a custom zoom value.
T
O
USE
THE
Z
OOM
TOOL
1.
Click the Zoom tool to select it.
The cursor changes to a magnifying glass when in the preview area of the main
window.
2.
Position the magnifying glass cursor over a page and click to zoom in.
The magnifying glass cursor displays a plus sign (+) to indicate that it increases the
magnification of page views. Each time you click, the current magnification doubles
up to a maximum of 800%.
3.
Hold the Ctrl key and click to zoom out.
Each time you click, the current magnification is reduced in half, down to a minimum
of 12%.
4.
Right-click the Zoom tool to see the Zoom menu.
Select Zoom In or Zoom Out from the pop-up menu. Zoom In doubles the current
magnification, and Zoom Out reduces the current magnification in half.
T
O
USE
THE
V
IEW
MENU
•
Click the View menu and choose a zoom percent.
To preview the entire surface, click the View menu and choose Fit Page.
N
OTE
:
The View menu changes only the appearance of pages, not their actual content.
To change the scaling of pages in finished output, change the Scale area settings.






























