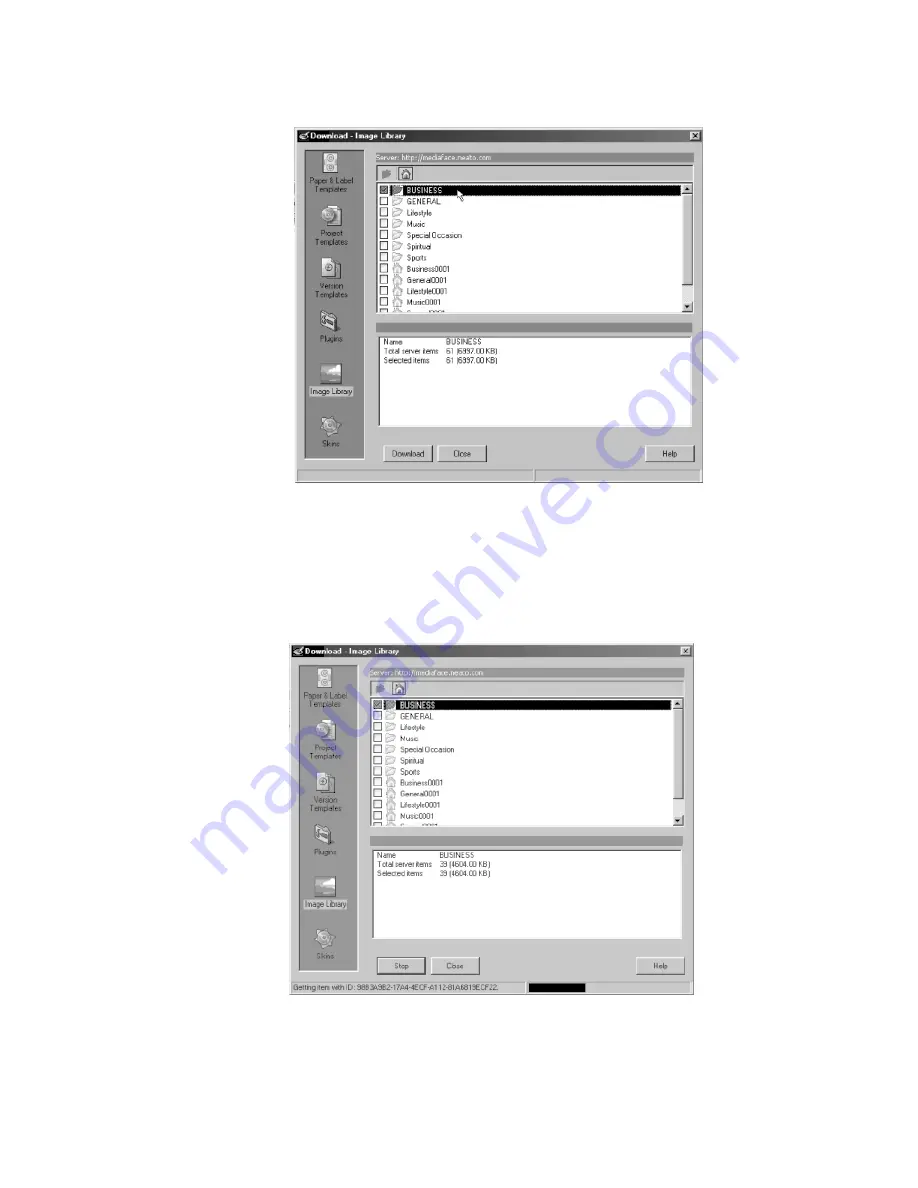
144
Figure 6.39 – Displays number of items selected for download
Click the Download button at the bottom of the screen. MediaFACE® 4.01
connects to the server and downloads the selected files to your PC. Please be
patient as this may take several seconds. As each file is downloaded, the
bottom window displays a countdown, as shown below:
Figure 6.40 – Download in process
















































