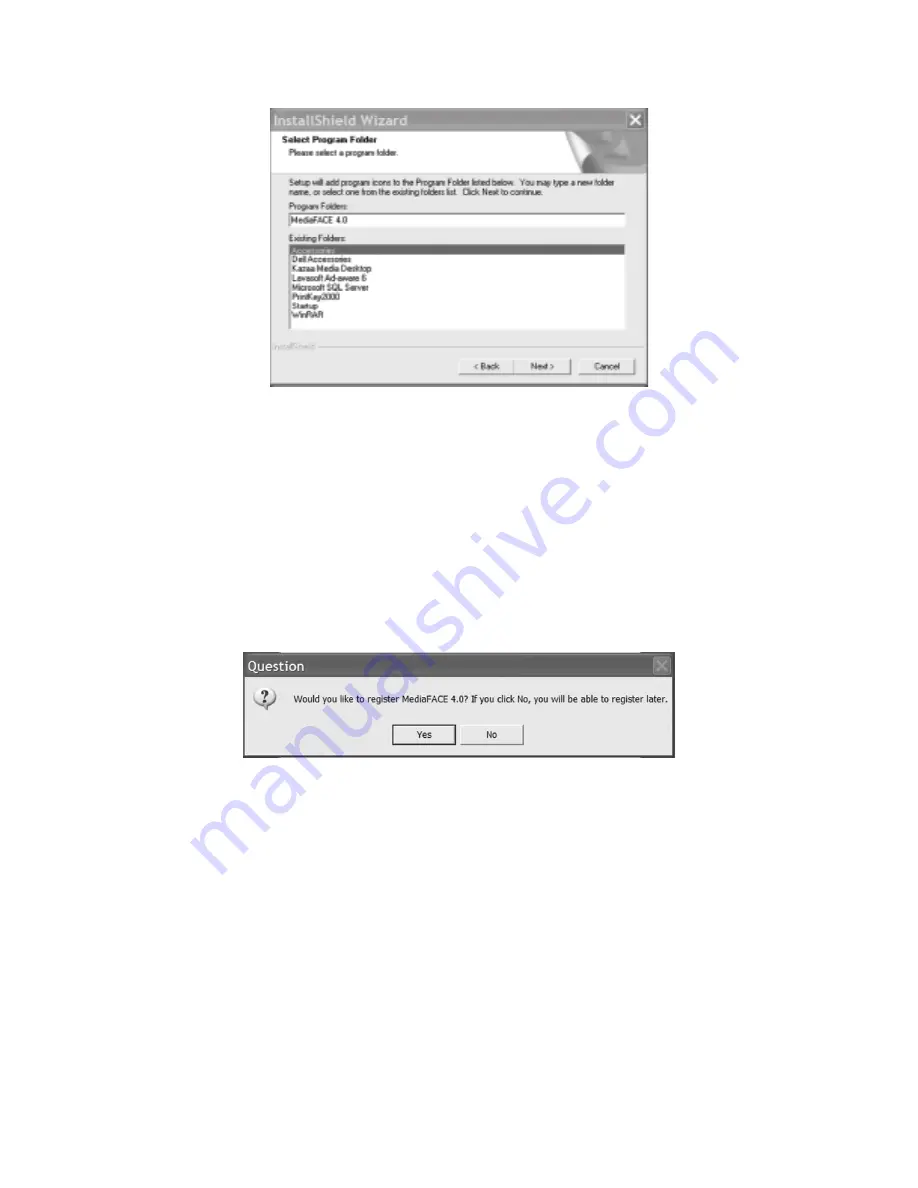
12
Figure 1.8 – Select Program Folder to add to Start menu.
As the installation begins, you will see the Setup Status screen. Please be patient as it
may take several minutes for the installation to complete.
Registration
Near the end of the installation, a window will pop-up asking that you register the
software. We strongly encourage you to register the software at this time. This will allow
us to keep you informed of any updates to the software, new paper templates, or special
offers.
Figure 1.9 - Registration
MediaFACE® 4.01 Installation Complete
The installation of MediaFACE® 4.01 has now been successfully completed. Click
Finish to close the Installshield Wizard dialog box. If you are installing the Full version,
proceed to the next step. The Image Library installation will automatically begin at this
point.



























