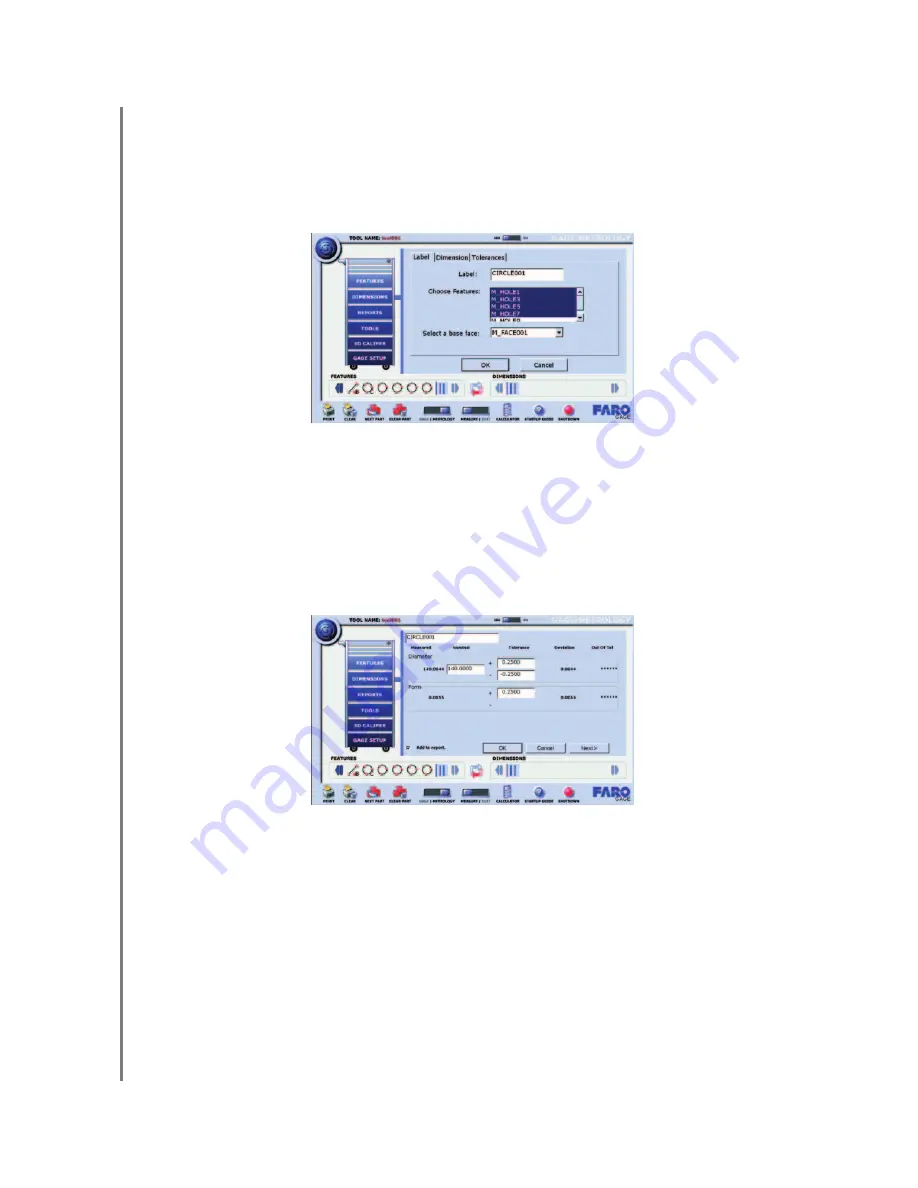
Basic Training Workbook
Version 1.5 - August 2007
56
Chapter 4: Basic Part Measurements (Metrology Mode)
NOTE: Use the Best Fit command to build a best-fit hole from previously measured features
and/or dimensions. The Best Fit command builds a best-fit hole from existing features and/or
dimensions. The points project to the face before the best-fit calculation starts.
5
Type a name for your dimension, or use the default name.
6
Choose the four measured holes from the list.
7
Choose the measured face.
8
Select OK to create the dimension.
9
View the results of your hole.

























