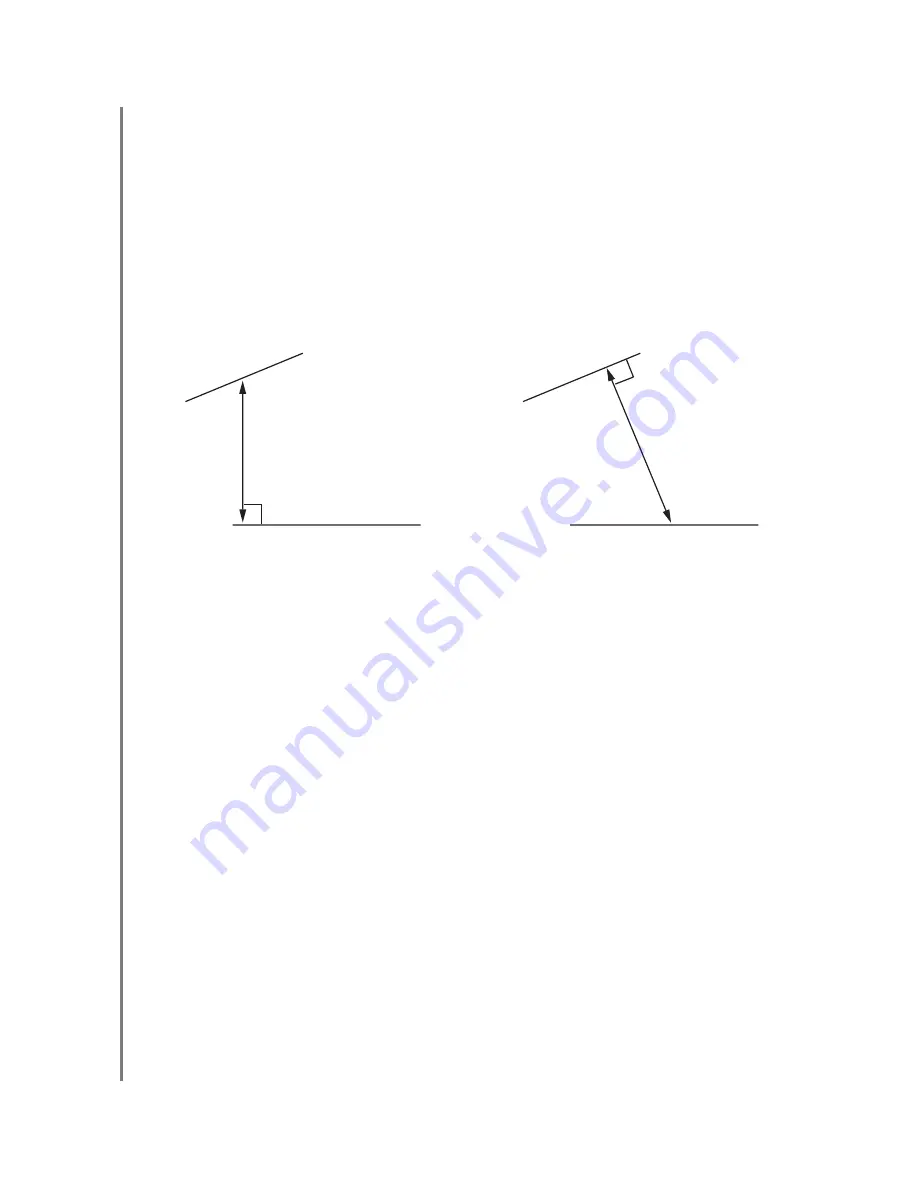
Basic Training Workbook
Version 1.5 - August 2007
44
Chapter 4: Basic Part Measurements (Metrology Mode)
Tricky Dimensions
Most GAGE dimensions are fairly straight forward, but there are few that might be confusing:
•
Edge to Edge
•
Face to Face
This gives the minimum distance between two features. The length is measured from the
center point of one feature to the perpendicular distance of the other feature. Selecting the
features in the opposite order will generate a different result.
A measured or constructed point on one of the features and the dimension Point to Edge or
Point to Face provides the best solution.






























