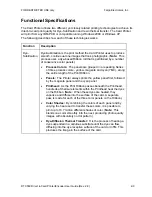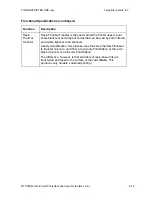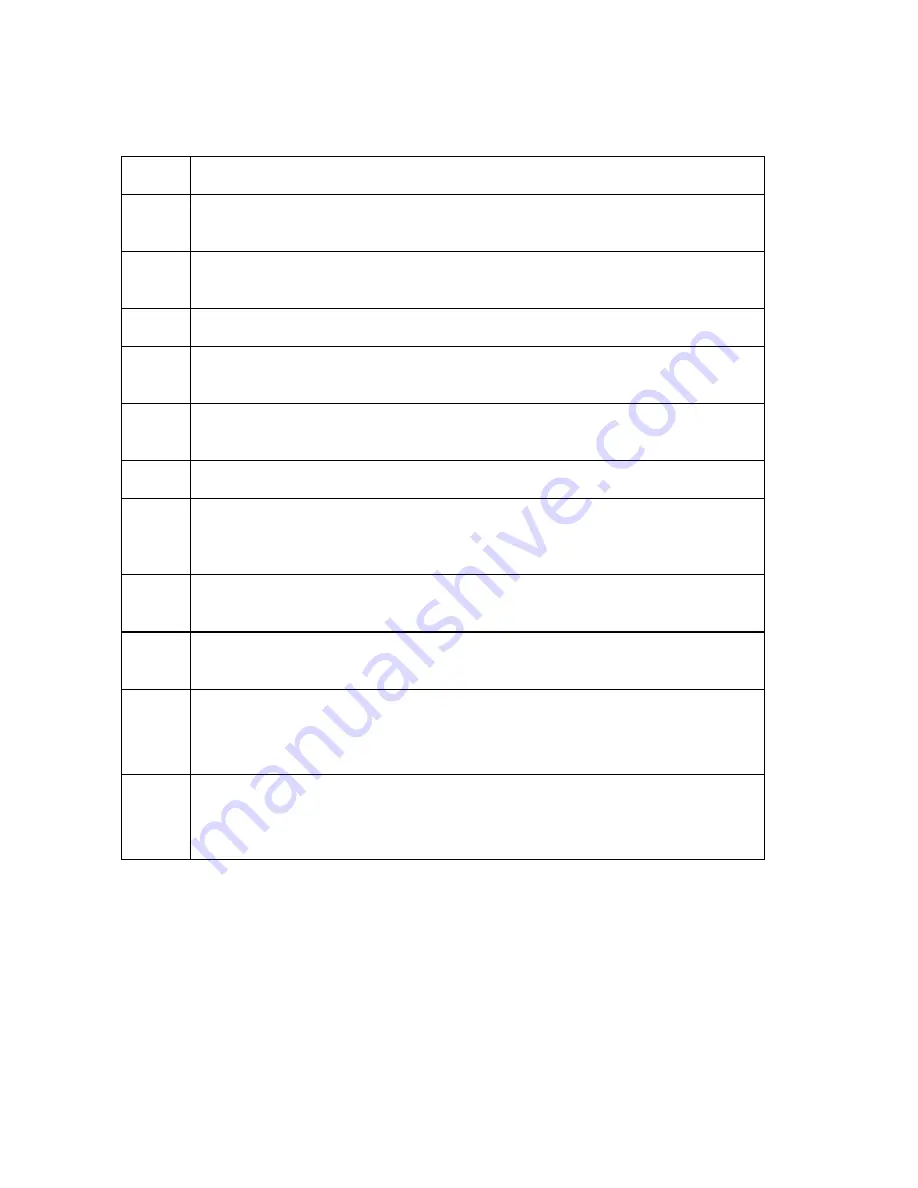
FOR RESTRICTED USE only
Fargo Electronics, Inc.
DTC550 Direct to Card Printer/Encoder User Guide (Rev. 2.8)
1-7
Reviewing DTC550 Sequence of Operations (continued)
Step Process
9
The Encoder/Flipper Feed Motor activates until the card is in position for
encoding (a set number of steps from the flipped position).
10
The Encoding Feed Motor feeds the Card back to the Flipper Table while
the Magnetic Encoding Head transfers data onto the Magnetic Stripe.
11
Repeat Steps 9 to 10 for each Encoding and Verification pass.
12
The Card is centered on the Flipper Table based on input from the Flipper
Table Card Sensor.
13
The Flipper Stepper rotates the Flipper Table a specific number of steps
(based on the Flipper Offset setting) to home the Flipper Table.
14
The Card Feed Motor feeds the Card to the Print TOF Sensor.
15
The Ribbon Drives turn ON and move until the correct panel is found by the
Print Ribbon Sensor Assembly. All Stop. (
Note:
The Print Ribbon Encoder
is active during this step.)
16
The Headlift Motor engages and moves the Printhead down until the
Headlift Sensor is activated. All Stop.
17
The Fan turns ON (as required) and blows cool air over the Printhead.
(
Note:
The Printhead Thermistor determinates the Printhead Temperature.)
18
Ribbon Drive and Card feed Motors activate and the Printhead burns image
data until the image data is depleted.
All Stop. (
Note:
The Ribbon Encoder is active during this step.)
19
The Headlift Motor engages, moving the Printhead up until the Headlift
Sensor is activated.
All Stop.