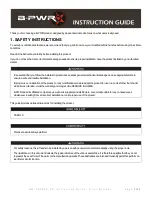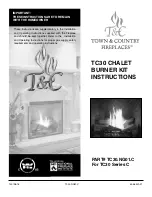Important Information
©
2013-2017 SR Research Ltd.
133
6.2.3.1 Camera Lenses:
Almost any C-mount lens may be used in the visible spectrum. The high-
resolution sensor in the EyeLink 1000 Plus camera performs best with high-
resolution machine-vision lenses, and noticeable blurring may be seen at the
edges of the image with standard CCTV optics. Please contact SR Research if a
C-mount lens is required for your application.
The EyeLink 1000 Plus camera is optimized for near-infrared (850 to 940 nm)
use, however performance in this range depends critically on proper lens
selection. The majority of C-mount lenses perform poorly beyond 800 nm, with
blurry images (especially zoom lenses) or dark images due to loss from optical
coatings. Please contact SR Research for a current list of lenses we have
approved for IR use.
6.2.3.2 Cables:
The illuminator cables should not be replaced with other cables without the
express permission of SR Research. The ferrites on the cable must remain in
place and be positioned within 10 cm (4”) of the camera. Do not use an
illuminator with a damaged cable, as this could result in damage to the camera
or intermittent operation.
Any standard Ethernet cable rated for gigabit Ethernet may be used, we
recommend high quality CAT-5e or CAT-6 cables, up to 30 meters in length.
A fiber optic cable is required to connect the OC fiber optic camera head. This
should be a duplex multimode cable with LC connectors. A power harness is
also required to connect the OC and FL to an appropriate power supply.
Contact SR Research for connector types and pinouts.
6.2.4 Power Supply Replacement:
WARNING:
See the Specifications section for information on the power supply
requirements. Use of a power supply with incorrect polarity, voltage, or other
ratings may cause safety hazards, void the user’s warranty or damage system
components.
The EyeLink 1000 Plus camera requires a power supply that is rated for 12VDC
and 2A or higher. This supply must have a 2.5mm coaxial (“barrel”) power
connector (5.5
×
2.5
×
9.5mm). For safety reasons, the power supply must have
EN 60950, UL 1950, CSA 22.2 No. 950, or other equivalent safety approval.
The power supply should also be labeled “Class 2” or “LPS” for compatibility
with the latest safety requirements. SR Research can provide replacements if
required, or a list of approved power supplies.
The EyeLink OC fiber optic camera head and FL illuminator require a power
supply in the range of 3.6 to 5.6VDC, with a minimum current rating of 2.0A. A
special double-shielded power harness is supplied to connect the power supply
to the OC and FL units, to eliminate any RF energy leakage in sensitive
environments. The power supply requires a 9 pin connector to connect to the