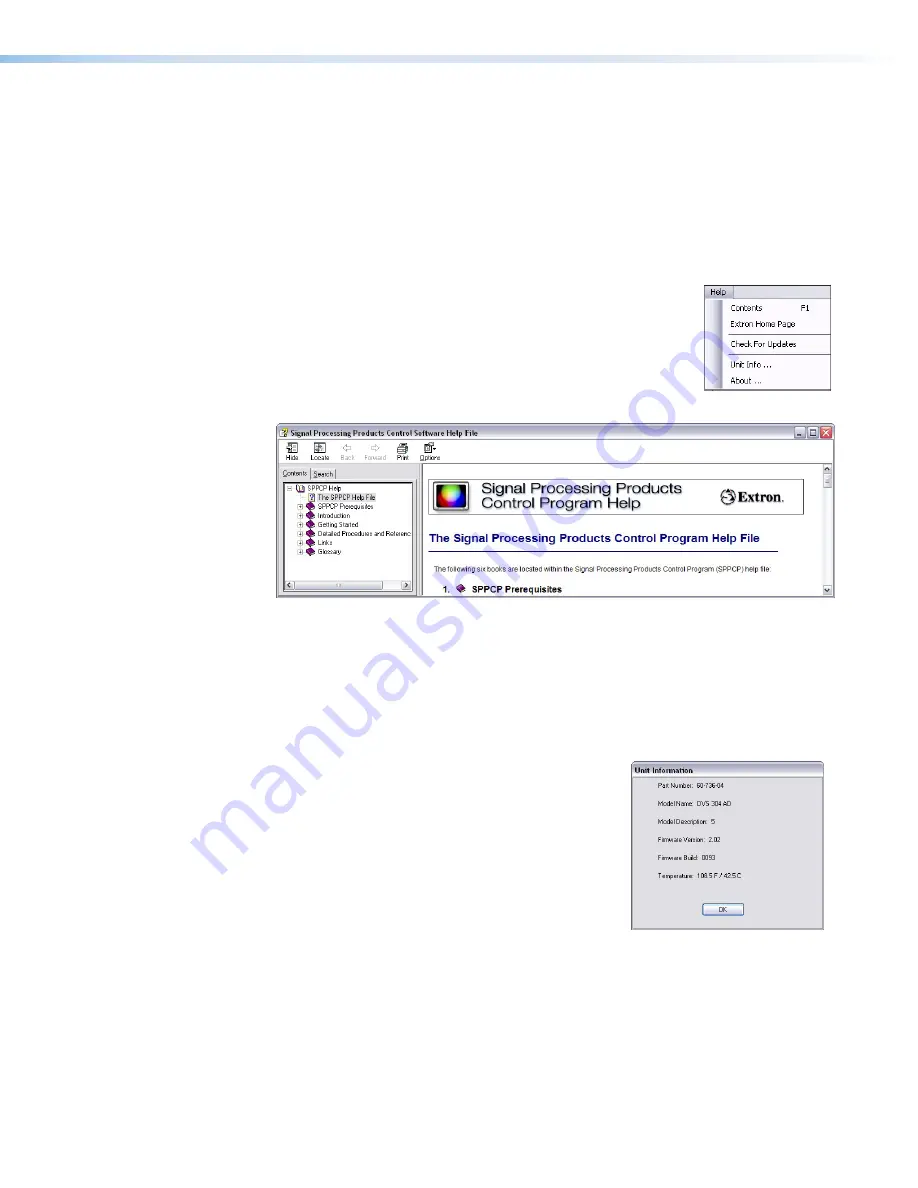
5.
When the file upload is complete (after file verification and the
device restarting),click on the
X
at top right, or on
File >
Exit
to exit the Firmware Loader. The SPPCP window restores itself.
6.
Connection to the DVS 304 must be reestablished since the connection is lost during
firmware upload. Open the
SPPCP Connect
dialog box and re-enter the connection
information to re-establish communication with the DVS 304.
Help menu
Click on
Help
to open a drop-down menu displaying five selectable options:
Contents,
Extron Home Page, Check for Updates,
Unit Info...
, and
About...
.
•
Contents
—
Select this (or press F1) to bring up the Help
file which gives step-by-step instructions to configure the DVS
304 using the SPPCP program. The Help File opens a separate
window. Select the subject matter from the contents section
at the left side of the window.
Figure 35.
The Main Window of the Control Program’ Help File
•
Extron Home Page
—
Select this to open the Extron Website
(
www.extron.com
) home page. From this link, device firmware and necessary
applications such as Firmware Loader and IP Link File Manager can be downloaded,
and supporting documentation for Extron products can be viewed.
•
Check For Updates
—
Select this to update the software control program
(SPPCP). If an update is available follow any on-screen instructions to install it. A
dialog box appears if no updates are currently
available. Click
OK
or the
X
in the top right corner of
the window to close it.
•
Unit Info...
—
Select this to open a dialog box
with information about the connected device. The
box shows the part number, the name, model
description, currently installed firmware version and
build, and the internal temperature of the device.
•
About...
—
Select this for details (version/build
number, for example) of the SPPCP.
DVS 304 Series • SPPCP
60






























