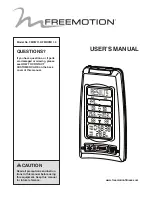4)
Copying the files
Copy both files to the „My Documents/Run.GPS/map_images“ directory. Then restart
Run.GPS or use the „Scan for Maps“ function (Configuration > Map Settings > Items on Map
> Scan for Maps).
5.4.3.Importing from other sources using a GPX path
The idea behind this is that a path (or a route) which covers the whole map can be used for
map calibration. You simply draw a path from the upper left (north-west) corner to the lower
right (south-east) corner. Map image and GPX path file are simply copied to
Run.GPS
which
then extracts the map's position form the GPX path file.
Step by step:
1. Open the map program and move to the area to export
2. Take a screenshot (use keys Alt + Print on a PC – the screenshot will be put to the
clipboard) and cut off any extra elements using a graphics program (so only the map
itself remains)
3. Store screenshot in JPEG (Suffix „.jpg“) file format
4. Draw a path from the NW corner to the SE corner of the map and store it in GPX
format with the same file name but suffix „.gpx“ instead of „.jpg“
5. Copy image and GPX file to directory „My Documents/Run.GPS/map_images/“ on
your PDA
6. Restart
Run.GPS
or execute the „Scan for maps“ function (Configuration > Map
Settings > Items on Map > Scan for Maps)
Some compatible programs / CD-ROMs:
●
Kompass Digital Maps
●
MagicMaps
(for MagicMaps, the GPX file must be opened with a GPX program such as Trackmaker in order to
change the encoding from „ISO-8859-1“ to „UTF-8“ because ISO-8859-1 is not supported by Windows
Mobile)
Unfortunately calibration quality is rather poor using this type of calibration.
92
NW corner
SE corner
Содержание Run.GPS UV
Страница 1: ...Manual for Run GPS Trainer UV and Run GPS Trainer UV Pro Version 2 4 1 August 1st 2012 1...
Страница 33: ...33 Wikipedia Guide always shows the Wikipedia article located closest to you...
Страница 112: ...7 Go to directory Storage Card My Documents and paste the previously cut out Run GPS directory here 8 Start Run GPS 112...