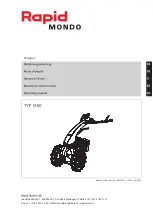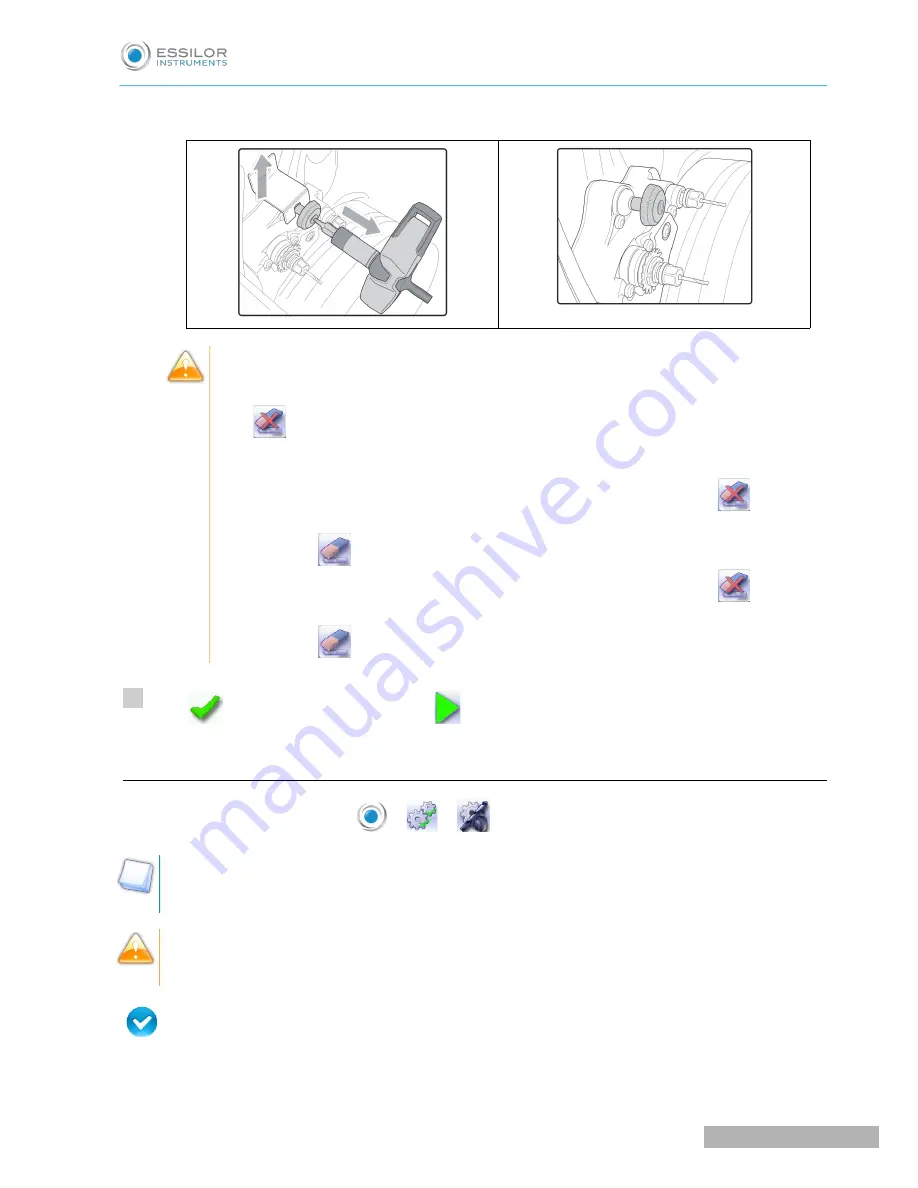
The wheel is installed.
When replacing a chamfering wheel with a step bevel wheel, or cleaning the machine, the
statistics will be saved by default.
>The
icon appears by default at the bottom of the screen.
In case of replacement:
•
of the chamfering wheel with a new step bevel
wheel:
you must press
to reset
the statistics to 0.
The icon
appears, the statistics are cleared.
•
of the step bevel wheel with a new chamfering
wheel:
you must press
to reset
the statistics to 0.
The icon
appears, the statistics are cleared.
Press
to confirm the tool change, then
to exit the menu.
e. Installing and changing the engraving tip
From the edger work screen, select
>
>
to clean, change or install the engraving tip.
The wear indicator tells you when you need to change the engraving tip after every 50,000 mm (5
km).
When an engraving is uneven, you may need to change the engraving tip: refer to your customer
service technician.
Prerequisite:
You must have the following tools:
>
10
U
SER
M
ANUAL
> V. M
AINTENANCE
&
SERVICING
171
Pro-E 600_Pro-E 700 > v1 -10.18
Содержание Pro-E 600 edger
Страница 1: ...User Manual...
Страница 2: ......
Страница 6: ......
Страница 8: ......
Страница 9: ...I FIRST STEPS WITH PRO E...
Страница 10: ...Pro E 600_Pro E 700 v1 10 18 10 USER MANUAL I FIRST STEPS WITH PRO E...
Страница 17: ...II EDGING A LENS...
Страница 18: ...Pro E 600_Pro E 700 v1 10 18 18 USER MANUAL II EDGING A LENS...
Страница 127: ...III PREPARING A DRILLED JOB...
Страница 128: ...Pro E 600_Pro E 700 v1 10 18 128 USER MANUAL III PREPARING A DRILLED JOB...
Страница 136: ......
Страница 137: ...IV CONFIGURING THE EDGER...
Страница 138: ...Pro E 600_Pro E 700 v1 10 18 138 USER MANUAL IV CONFIGURING THE EDGER...
Страница 151: ...V MAINTENANCE SERVICING...
Страница 152: ...Pro E 600_Pro E 700 v1 10 18 152 USER MANUAL V MAINTENANCE SERVICING...
Страница 181: ...TECHNICAL DATA...
Страница 182: ...Pro E 600_Pro E 700 v1 10 18 182 USER MANUAL TECHNICAL DATA...
Страница 186: ......
Страница 187: ...GENERAL INFORMATION...
Страница 188: ...Pro E 600_Pro E 700 v1 10 18 188 USER MANUAL GENERAL INFORMATION...
Страница 194: ......
Страница 195: ...GLOSSARY...