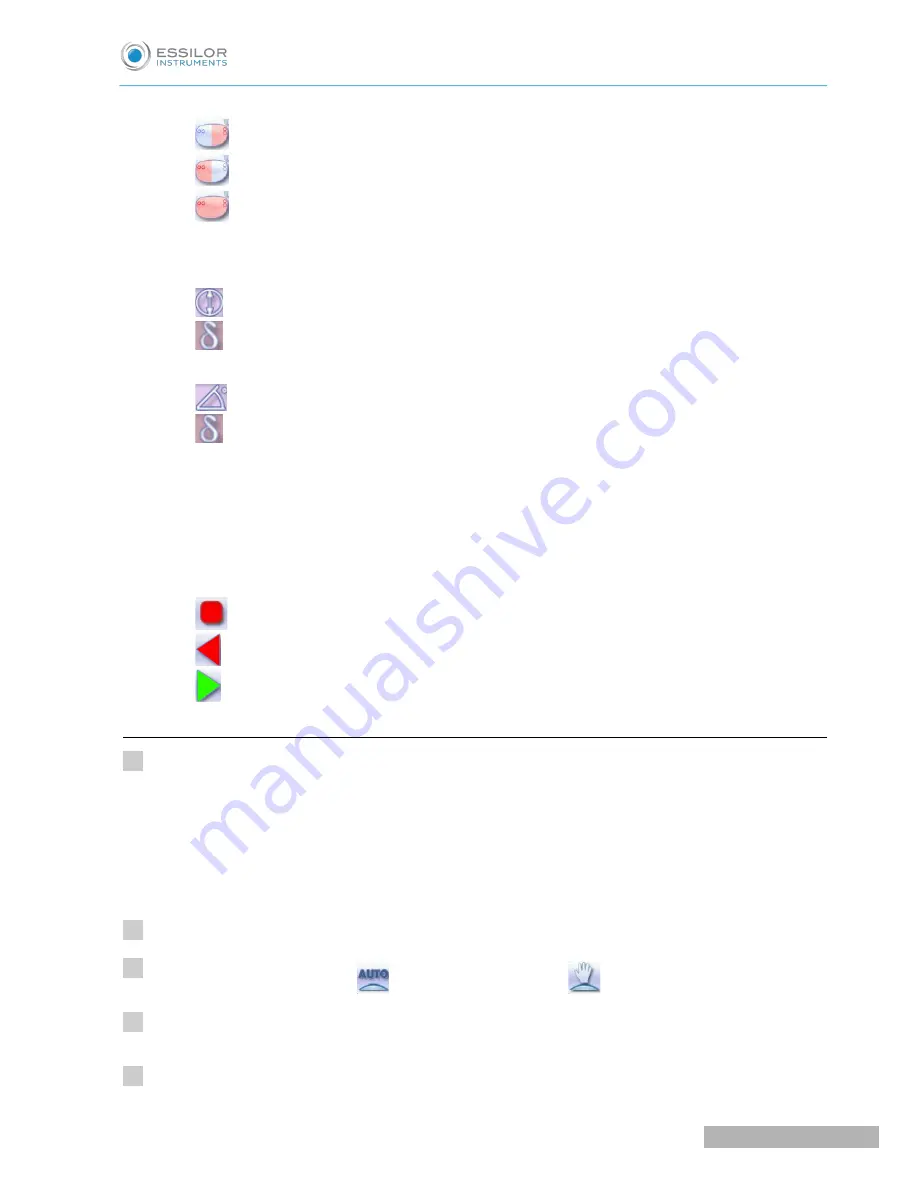
2.
Select the drilling points
◦
Nasal side
◦
Temporal side
◦
All drilling points
3.
Modify the selected value
4.
Modify the diameter
◦
Diameter value (mm)
◦
Difference between the initial value and the modified value
5.
Modify the drilling angle
◦
Drilling angle value (degrees)
◦
Difference between the initial value and the modified value
6.
Cross-sectional view
Cross-sectional view of the lens after the feeling cycle, showing the angle of the drill bit at the selected
drilling point.
7.
Reminder of size reduction/increase applied to lens diameter
8.
Navigation
◦
Stop the cycle
◦
Return to the main edging screen without saving your changes
◦
Starting the cycle
c. Customized drilling
Call up the desired shape located on the tracer or on the job management program.
The shape is displayed on the edger work screen.
After the tracing of a shape with drilling settings:
•
The drilling function is selected by default.
•
The automatic mode is selected by default.
Select lens material.
Change the edging mode. Press
to select customized mode
.
Select the type of cycle.
Choose whether or not to polish and/or chamfer your lens.
>
>
1
2
3
4
5
U
SER
M
ANUAL
> II. E
DGING
A
LENS
65
Pro-E 600_Pro-E 700 > v1 -10.18
Содержание Pro-E 600 edger
Страница 1: ...User Manual...
Страница 2: ......
Страница 6: ......
Страница 8: ......
Страница 9: ...I FIRST STEPS WITH PRO E...
Страница 10: ...Pro E 600_Pro E 700 v1 10 18 10 USER MANUAL I FIRST STEPS WITH PRO E...
Страница 17: ...II EDGING A LENS...
Страница 18: ...Pro E 600_Pro E 700 v1 10 18 18 USER MANUAL II EDGING A LENS...
Страница 127: ...III PREPARING A DRILLED JOB...
Страница 128: ...Pro E 600_Pro E 700 v1 10 18 128 USER MANUAL III PREPARING A DRILLED JOB...
Страница 136: ......
Страница 137: ...IV CONFIGURING THE EDGER...
Страница 138: ...Pro E 600_Pro E 700 v1 10 18 138 USER MANUAL IV CONFIGURING THE EDGER...
Страница 151: ...V MAINTENANCE SERVICING...
Страница 152: ...Pro E 600_Pro E 700 v1 10 18 152 USER MANUAL V MAINTENANCE SERVICING...
Страница 181: ...TECHNICAL DATA...
Страница 182: ...Pro E 600_Pro E 700 v1 10 18 182 USER MANUAL TECHNICAL DATA...
Страница 186: ......
Страница 187: ...GENERAL INFORMATION...
Страница 188: ...Pro E 600_Pro E 700 v1 10 18 188 USER MANUAL GENERAL INFORMATION...
Страница 194: ......
Страница 195: ...GLOSSARY...






























