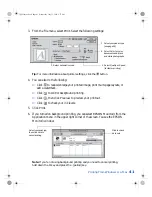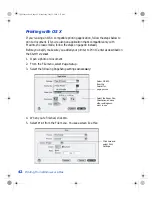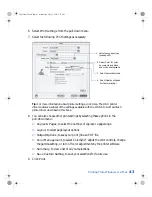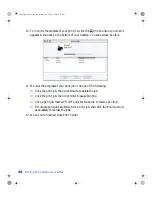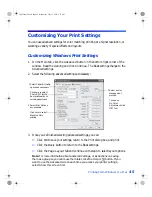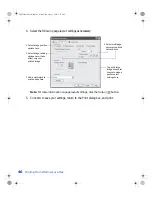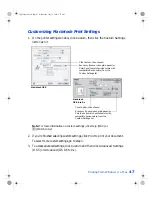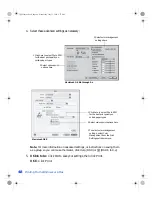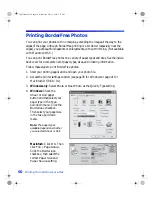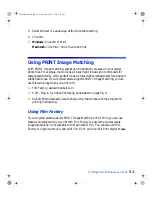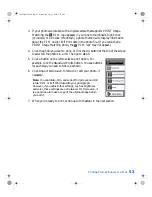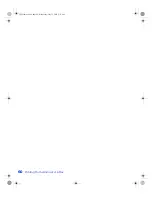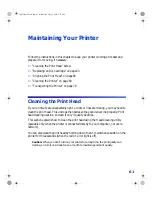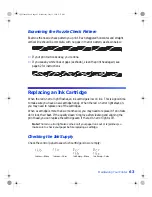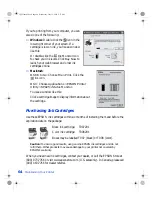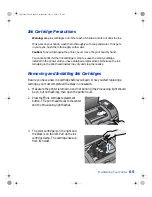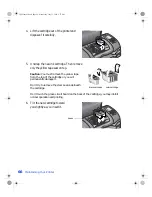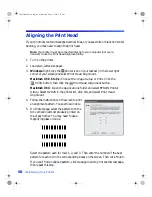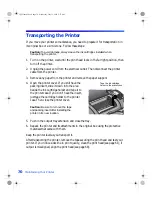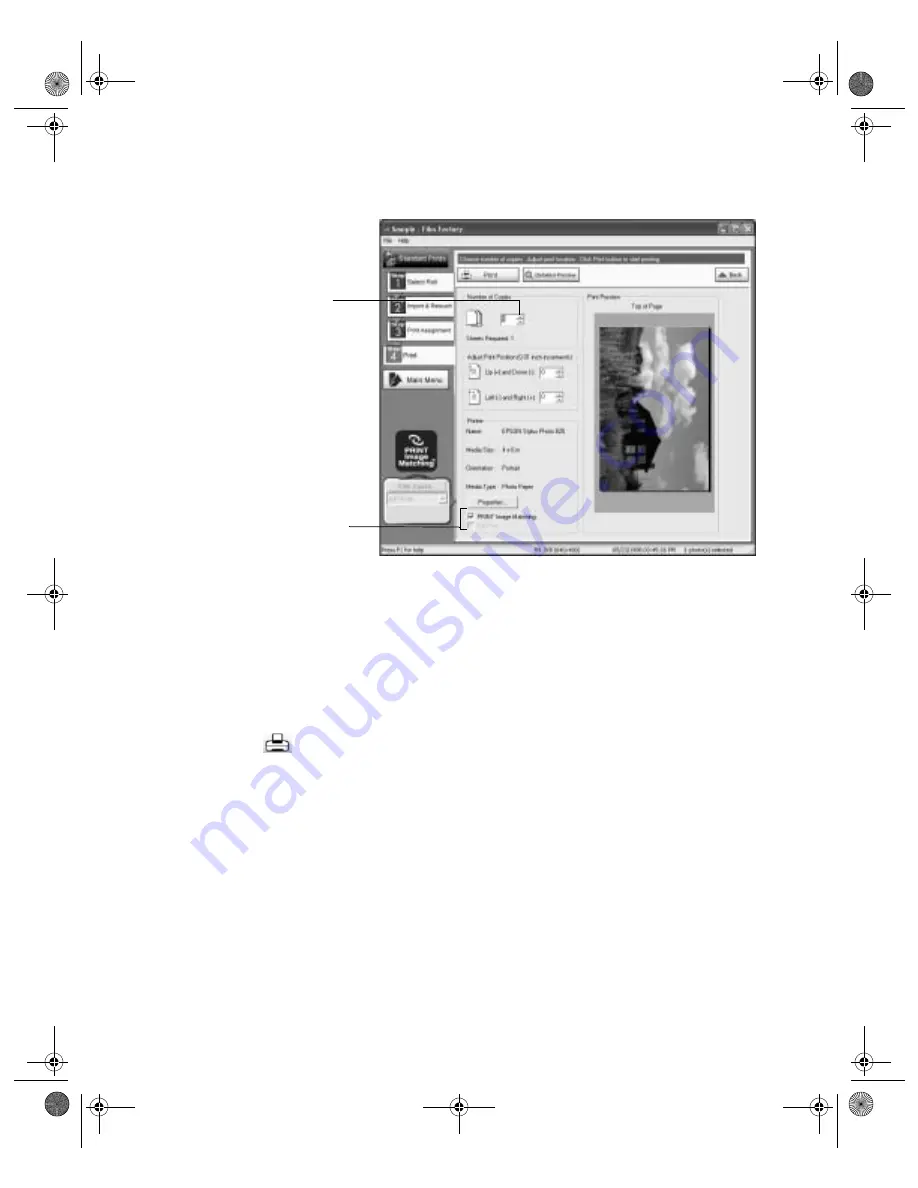
Printing From Windows or a Mac
55
4. Click the
button on the left side of the screen. You see more options:
5. If your photo doesn’t look right in the preview, click the
Back
button to change
your settings. (Click the
Detailed Preview
button for a closer look.)
6. Select the number of copies you want to print.
7. Leave the
PRINT Image Matching
and/or
Exif Print
box checked for the best
results when printing photos containing P.I.M. and/or Exif Print data. (Not
applicable to OS X.)
8. Click the
button at the top of the screen.
■
Windows
: Your pictures are printed.
■
Macintosh OS 8.6 to 9.x
: You see the Print window; click
. Your
pictures are printed.
■
Macintosh OS X
: You see the Print window. Select
Print Settings
from the
Copies & Pages pull-down menu. Then select your Media Type and other
print settings as necessary, and click
.
Store your prints in resealable plastic bags, photo albums, or glass-covered picture
frames. Keep your pictures and unused paper away from high temperatures, humidity,
and direct sunlight. Make sure you return unused paper to its original package.
Select the number of copies
you want to print
Leave these boxes checked for the
best printed output using P.I.M.
and/or Exif Print data, if available
VSEDVLFVERRN3DJH:HGQHVGD\-XO\30
Содержание Stylus Photo 825
Страница 1: ...VS EDVLFV ERRN 3DJH L HGQHVGD XO 30 ...
Страница 66: ...60 Printing From Windows or a Mac VS EDVLFV ERRN 3DJH HGQHVGD XO 30 ...
Страница 88: ...82 Installing Your Printer Software VS EDVLFV ERRN 3DJH HGQHVGD XO 30 ...
Страница 106: ...100 Solving Problems VS EDVLFV ERRN 3DJH HGQHVGD XO 30 ...
Страница 114: ...108 Requirements and Notices VS EDVLFV ERRN 3DJH HGQHVGD XO 30 ...
Страница 120: ...114 Index VS EDVLFV ERRN 3DJH HGQHVGD XO 30 ...