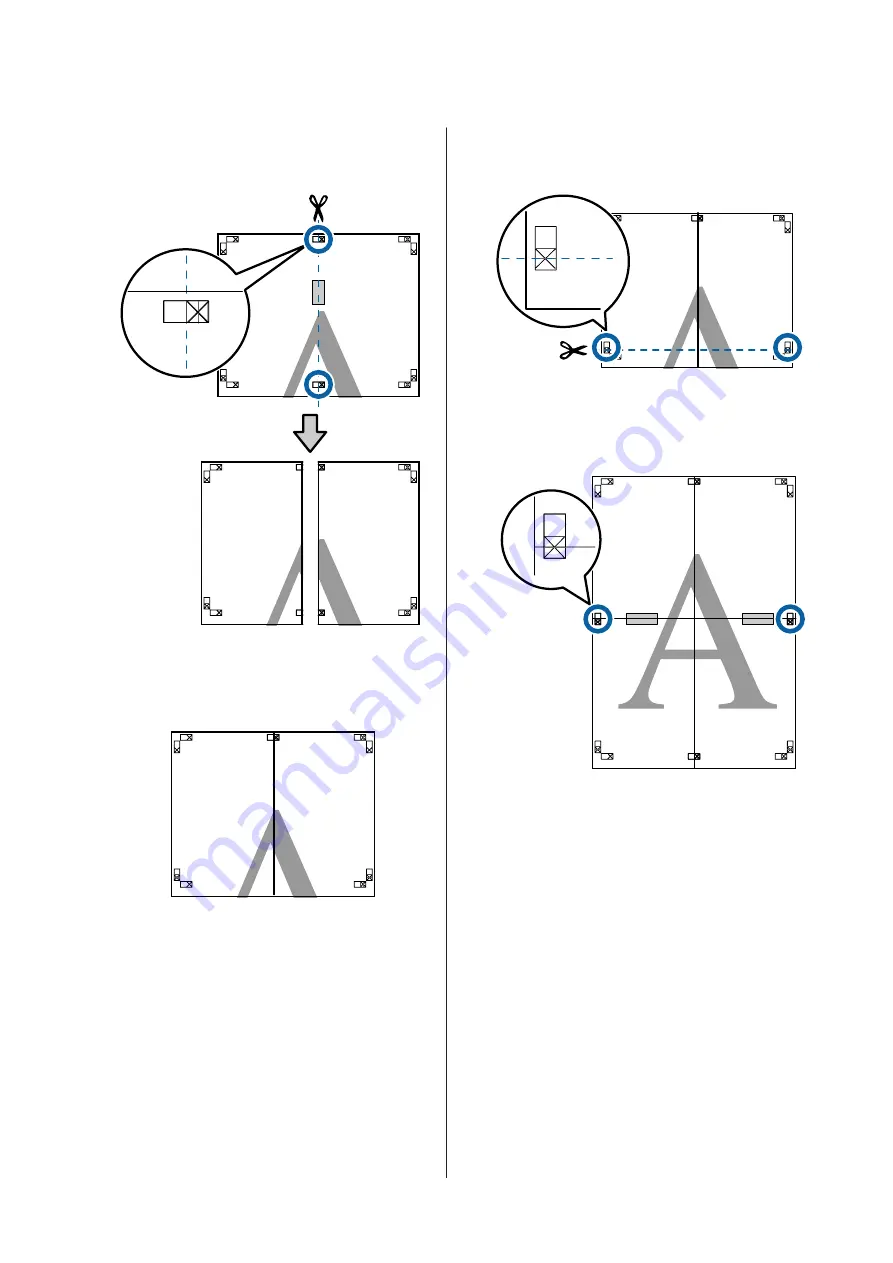
C
With the two sheets overlapping, trim the excess
by cutting along the line joining the two cut
guides (the lines to the left of the X marks).
D
Rejoin the two sheets.
Use an adhesive tape to stick the backs of the
sheets together.
E
Repeat Steps 1 to 4 for the lower sheets.
F
Trim the bottom from the upper sheets by
cutting along the line joining the two guides (the
lines above the X marks).
G
Lay the upper sheet on top of the lower sheet.
Lineup the X marks as shown in the illustration
below, and temporarily fasten them using an
adhesive tape on the back.
SC-P9000 Series/SC-P7000 Series/SC-P8000 Series/SC-P6000 Series User's Guide
Printing Varieties
91
Содержание SC-P6000 Series
Страница 1: ...User s Guide CMP0044 01 EN ...

































