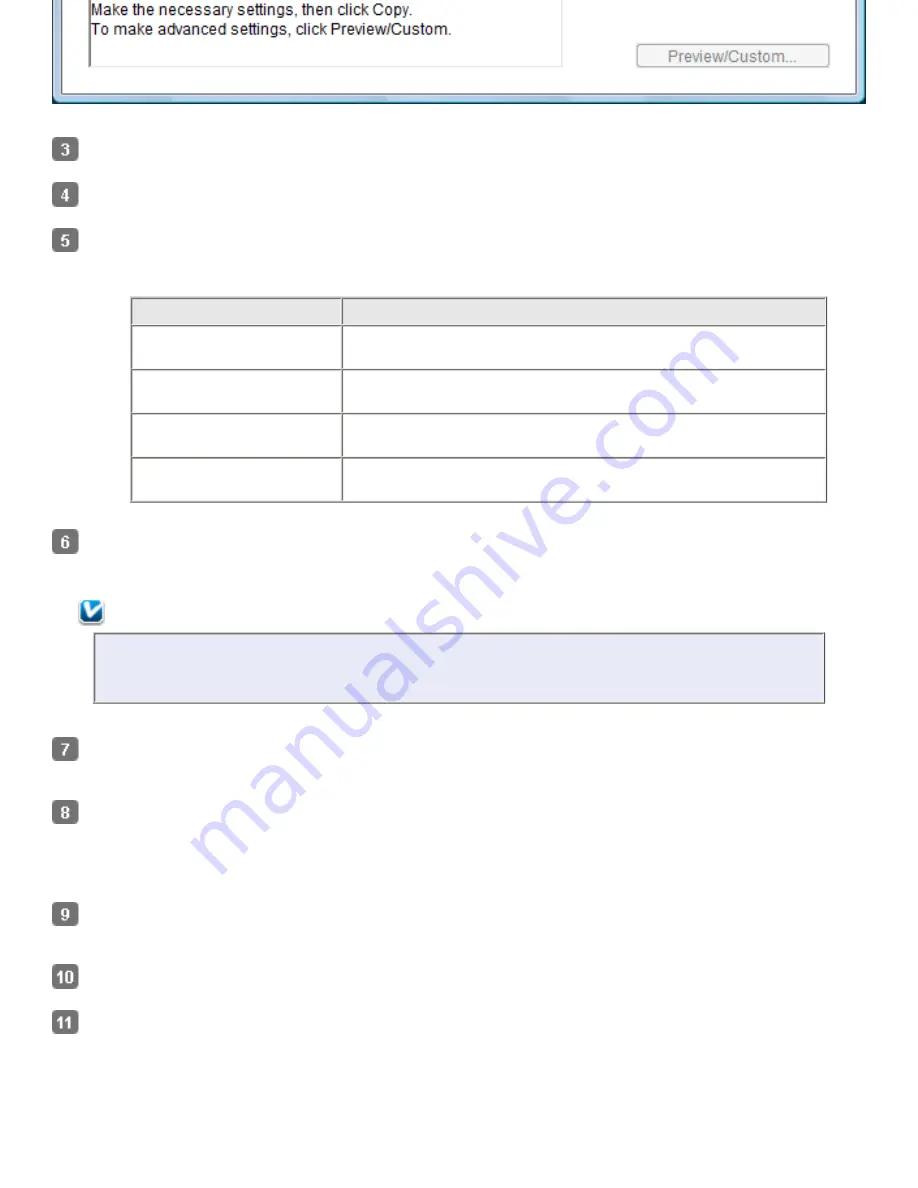
Select your scanner from the
Scanner
list at the top of the window.
Select your printer from the
Printer
list.
Click the
Source Type
box, select the type of original(s) you are copying, and click
OK
. See the table below
for guidance.
Source Type setting
Type of document
Color Document (Single
Page)
One-page color documents containing text or text and graphics,
such as a flyer.
Black & White Document
(Single Page)
One-page black and white documents containing text or text and
graphics, such as a letter.
Color Document (Multiple
Pages)
Multiple page color documents containing text or text and
graphics, such as a brochure.
Black & White Document
(Multiple Pages)
Multiple page black and white documents containing text or text
and graphics, such as a manual.
Click the
Output Paper
box, select the type and size of paper you loaded in your printer, and click
OK
.
Note:
If you deselect the Easy Print Setting check box in the Copy Utility window, you see the printer
settings window. See your printer documentation for instructions on selecting settings.
If you want to enlarge or reduce your image(s) as you copy it, click the
Copy Size
box, select the
enlargement/reduction, and click
OK
.
If you are copying a color or black-and-white document, you can improve the definition of text and line art
by leaving the
Text Enhancement
check box checked. Text Enhancement is available only when the
Source Type is
Color Document (Single Page)
,
Black & White Document (Single Page)
,
Color
Document (Multiple Pages)
, or
Black & White Document (Multiple Pages)
.
If you need to adjust the lightness or darkness of your original(s) as you copy, click the slider beneath the
Brightness
setting.
Click the arrow in the
Number of Copies
box to select the number of copies you want, if necessary.
When you are ready to scan and print, click the
Copy
button.
Содержание Pro GT-S80
Страница 20: ...a Power switch b DC inlet c USB interface connector d security slot User Replacable Parts a paper feed roller ...
Страница 21: ...b separation pad Top ...
Страница 32: ...Caution Do not load business cards or plastic cards in landscape orientation ...
Страница 45: ...Click OK ...
Страница 60: ...Click Close to exit Epson Scan Top ...
Страница 86: ...Press the hook on the separation pad then remove the installed separation pad ...
Страница 88: ...Slide and remove the installed paper feed roller Caution ...
Страница 90: ...Click OK ...
Страница 96: ...Remove the jammed paper Note ...






























