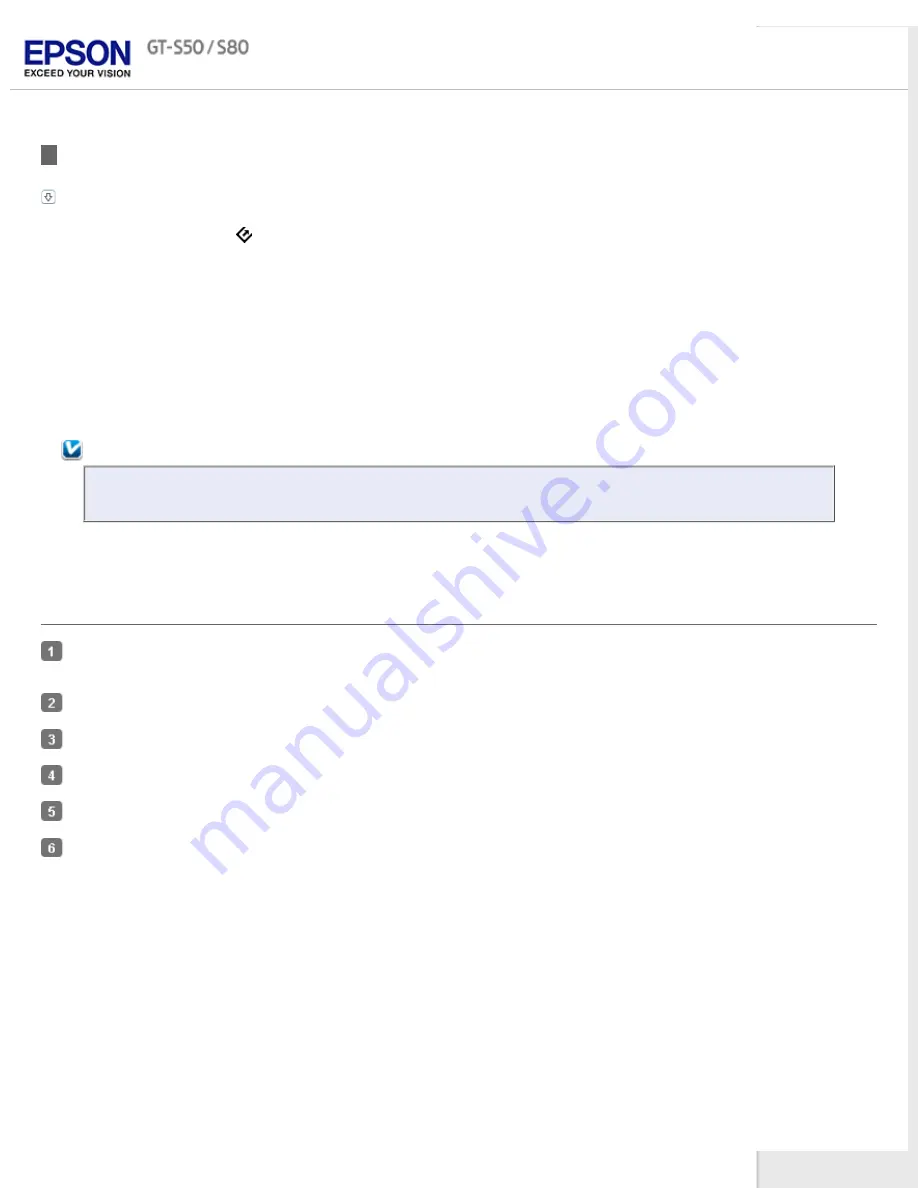
Home
>
Scanning Special Projects
Scanning to a PDF File
Scanning Using Epson Scan
The easiest way to scan multiple document pages to a PDF file is to select the B&W PDF-Simplex, Color PDF-Simplex, or B&W PDF-Duplex function
on the LCD screen, then press the
Start button on the scanner.
Using Epson Scan, you can create a PDF file with the following features:
Scanning multiple document pages into a single PDF file:
You can scan multiple document pages and save them in a single PDF file.
Assigning document security settings:
You can assign password settings to the PDF file.
Creating a searchable PDF file:
You can create a PDF file with search functionality, so that you can look for words in the file. (This feature is
available in Windows only.)
Specifying the number of pages in a single PDF file:
You can specify the maximum number of pages that can be included in one PDF file. For
example, if you are scanning a 20-page document, and specify the page number to be included in one PDF as 4, 5 PDF files are automatically
created.
Note:
You need ABBYY FineReader Sprint Plus that came with your scanner to use some of these features. If you have installed your
scanning software as described on the Start Here sheet, it has already been installed.
See
Scanning Using Epson Scan
to start scanning to a PDF file.
Scanning Using Epson Scan
Load your documents (up to 75 pages) into the input tray with the printed side facing down and the top edge facing into the feeder. See
Loading Documents
for instructions.
Start Epson Scan. See
Starting a Scan Using Epson Scan
for instructions.
Make necessary Source Settings. See
Scanning Documents
for details.
Make any other necessary Image Adjustment settings. See
Adjusting the Color and Other Image Settings
for details.
Click
Scan
. The File Save Settings window appears.
Select
as the Type setting. The current Paper Size, Orientation, Margin, and other settings are displayed below it.
Содержание Pro GT-S80
Страница 20: ...a Power switch b DC inlet c USB interface connector d security slot User Replacable Parts a paper feed roller ...
Страница 21: ...b separation pad Top ...
Страница 32: ...Caution Do not load business cards or plastic cards in landscape orientation ...
Страница 45: ...Click OK ...
Страница 60: ...Click Close to exit Epson Scan Top ...
Страница 86: ...Press the hook on the separation pad then remove the installed separation pad ...
Страница 88: ...Slide and remove the installed paper feed roller Caution ...
Страница 90: ...Click OK ...
Страница 96: ...Remove the jammed paper Note ...






























