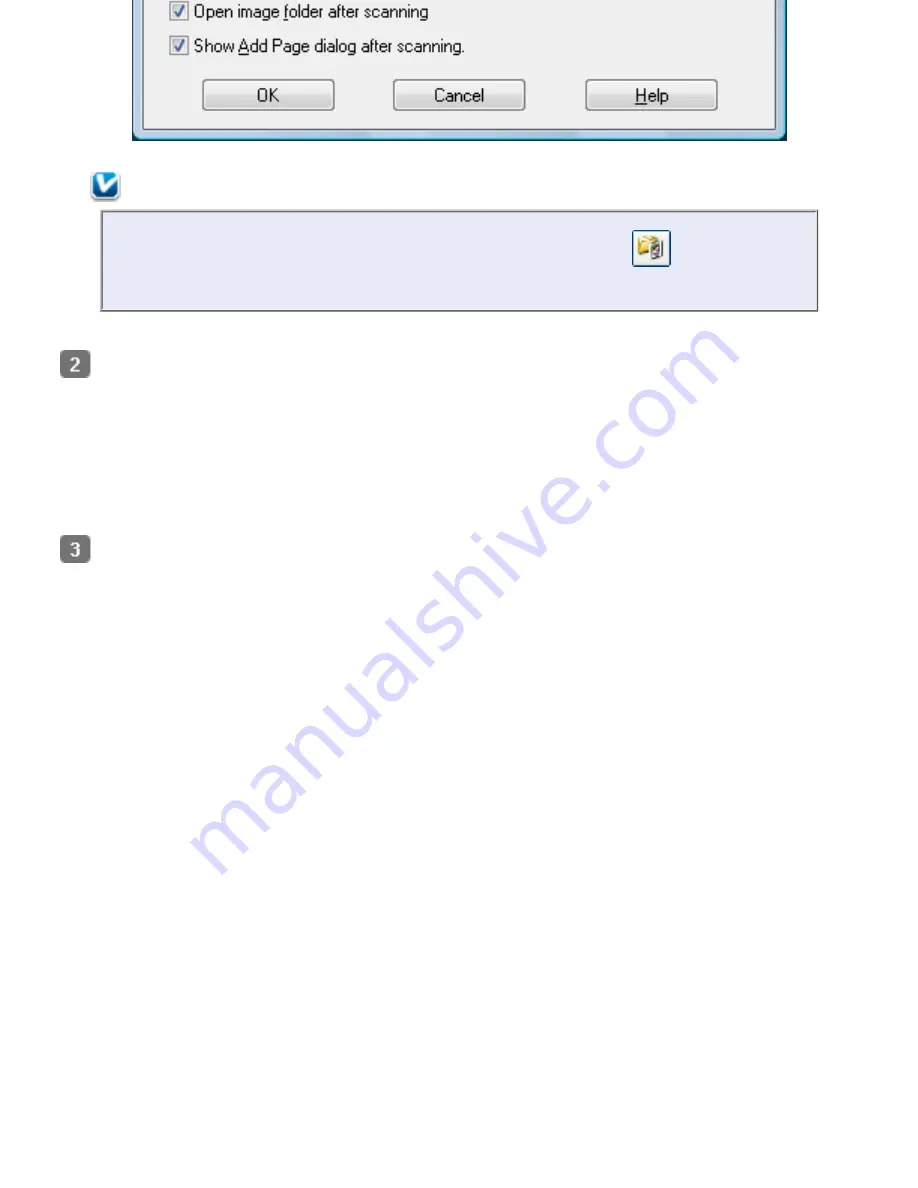
Note:
If you start Epson Scan from a TWAIN-compliant program, the
File Save
Settings icon does not appear.
In the File Save Settings window, specify the file folder in which you want to save your
scanned image.
Click the
Documents
or
Pictures
radio button, or the
My Documents
or
My Pictures
radio button.
If you want to select another folder, click the
Other
radio button, then click
Browse
(Windows) or
Choose
(Mac OS X) and select the folder.
If you want to save your image on the desktop, click the
Other
radio button.
Specify the rules for a file name that each scanned image receives. An example of the file
name based on the current naming rules is displayed. To change the naming rules, click
Edit
.
The File Name Setting window appears.
Содержание Pro GT-S80
Страница 20: ...a Power switch b DC inlet c USB interface connector d security slot User Replacable Parts a paper feed roller ...
Страница 21: ...b separation pad Top ...
Страница 32: ...Caution Do not load business cards or plastic cards in landscape orientation ...
Страница 45: ...Click OK ...
Страница 60: ...Click Close to exit Epson Scan Top ...
Страница 86: ...Press the hook on the separation pad then remove the installed separation pad ...
Страница 88: ...Slide and remove the installed paper feed roller Caution ...
Страница 90: ...Click OK ...
Страница 96: ...Remove the jammed paper Note ...






























