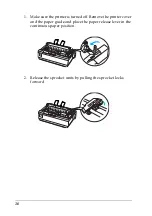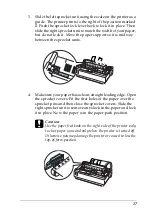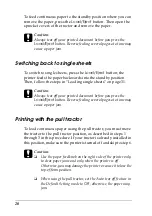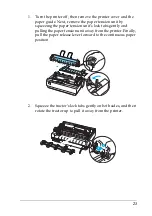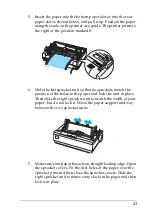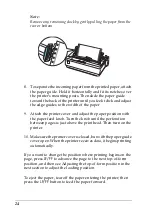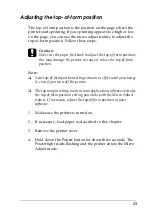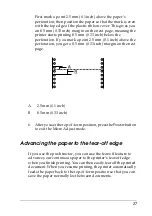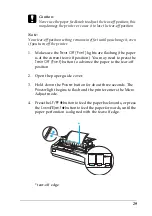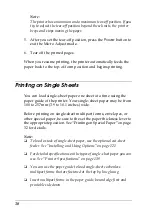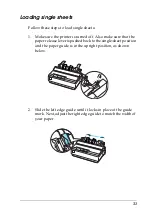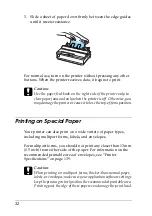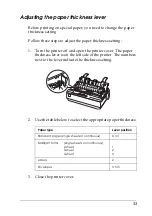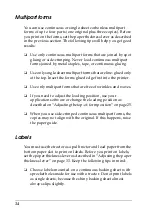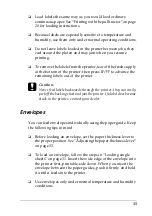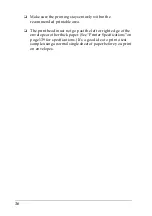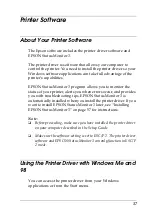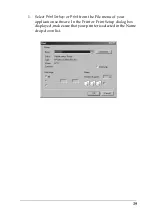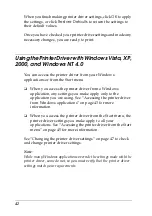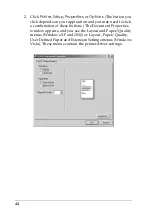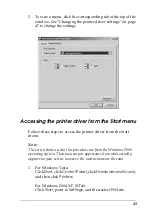30
Note:
The printer has a minimum and a maximum tear-off position. If you
try to adjust the tear-off position beyond these limits, the printer
beeps and stops moving the paper.
5. After you set the tear-off position, press the
Pause
button to
exit the Micro Adjust mode.
6. Tear off the printed pages.
When you resume printing, the printer automatically feeds the
paper back to the top-of-form position and begins printing.
Printing on Single Sheets
You can load single-sheet paper one sheet at a time using the
paper guide of the printer. Your single-sheet paper may be from
100 to 257 mm (3.9 to 10.1 inches) wide.
Before printing on single-sheet multipart forms, envelopes, or
other special paper, be sure to the set the paper thickness lever to
the appropriate position. See “Printing on Special Paper” on page
32 for details.
Note:
❏
To load a stack of single-sheet paper, use the optional cut-sheet
feeder. See “Installing and Using Options” on page 121.
❏
For detailed specifications on the types of single-sheet paper you can
use, See “Printer Specifications” on page 139.
❏
You can use the paper guide to load single-sheet carbonless
multipart forms that are fastened at the top by line gluing.
❏
Insert multipart forms in the paper guide, bound edge first and
printable side down.
Содержание LQ-300+II
Страница 12: ...12 ...
Страница 14: ...14 ...
Страница 72: ...72 6 A PC icon on your network appears 7 Click the PC icon A shared printer icon appears ...
Страница 73: ...73 8 Click Install driver 9 Make sure that the appropriate printer driver name is shown and click Next ...
Страница 84: ...84 ...
Страница 120: ...120 ...
Страница 158: ...158 ...