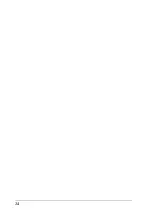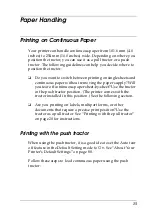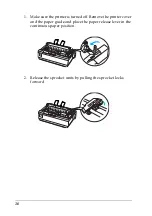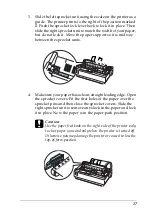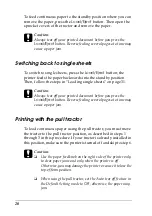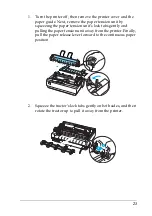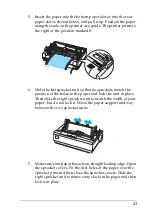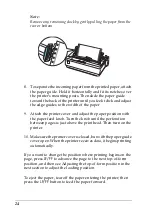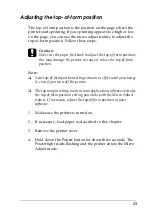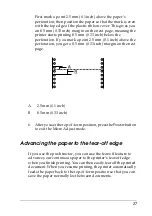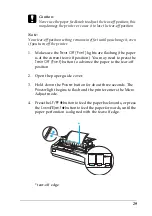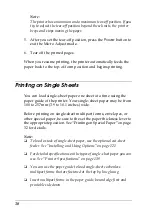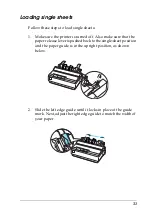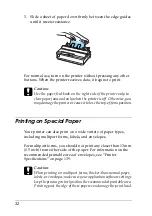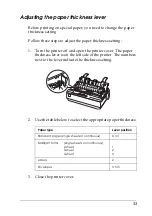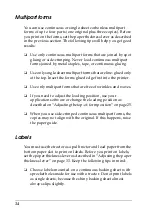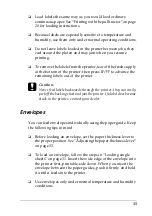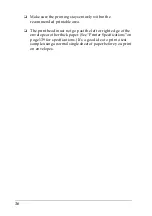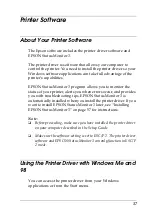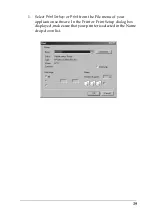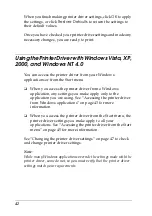28
As described below, you can use the tear-off feature in two ways:
manually, by pressing the printer’s
Tear Off (Font)
button, or
automatically, by turning on the auto tear-off mode.
c
Caution:
Never use the tear-off feature (as described below) to feed
continuous paper with labels backwards; they may come off their
backing sheet and jam the printer.
Using the Tear Off button
After the printer finishes printing your document, check that the
Tear Off (Font)
lights are not flashing. Then press the
Tear Off
(Font)
button. The printer advances the paper to the tear-off edge.
Note:
If the
Tear Off (Font
) lights are flashing, the paper is in the tear-off
position. If you press the
Tear Off (Font)
button again, the printer feeds
your paper to the next top-of-form position.
Advancing the paper to the tear-off position automatically
To automatically advance your printed documents to the tear-off
position, you need to turn on the auto tear-off mode and select
the appropriate page length for continuous paper in the Default
Setting mode. For instructions, see “Changing default settings”
on page 95.
When auto tear-off is on, the printer automatically advances the
paper to the tear-off position whenever it receives a full page of
data or a form feed command followed by no more data.
Adjusting the tear-off position
If your paper’s perforation is not aligned with the tear-off edge,
you can use the Micro Adjust feature to move the perforation to
the tear-off position.
Follow these steps to adjust the tear-off position:
Содержание LQ-300+II
Страница 12: ...12 ...
Страница 14: ...14 ...
Страница 72: ...72 6 A PC icon on your network appears 7 Click the PC icon A shared printer icon appears ...
Страница 73: ...73 8 Click Install driver 9 Make sure that the appropriate printer driver name is shown and click Next ...
Страница 84: ...84 ...
Страница 120: ...120 ...
Страница 158: ...158 ...