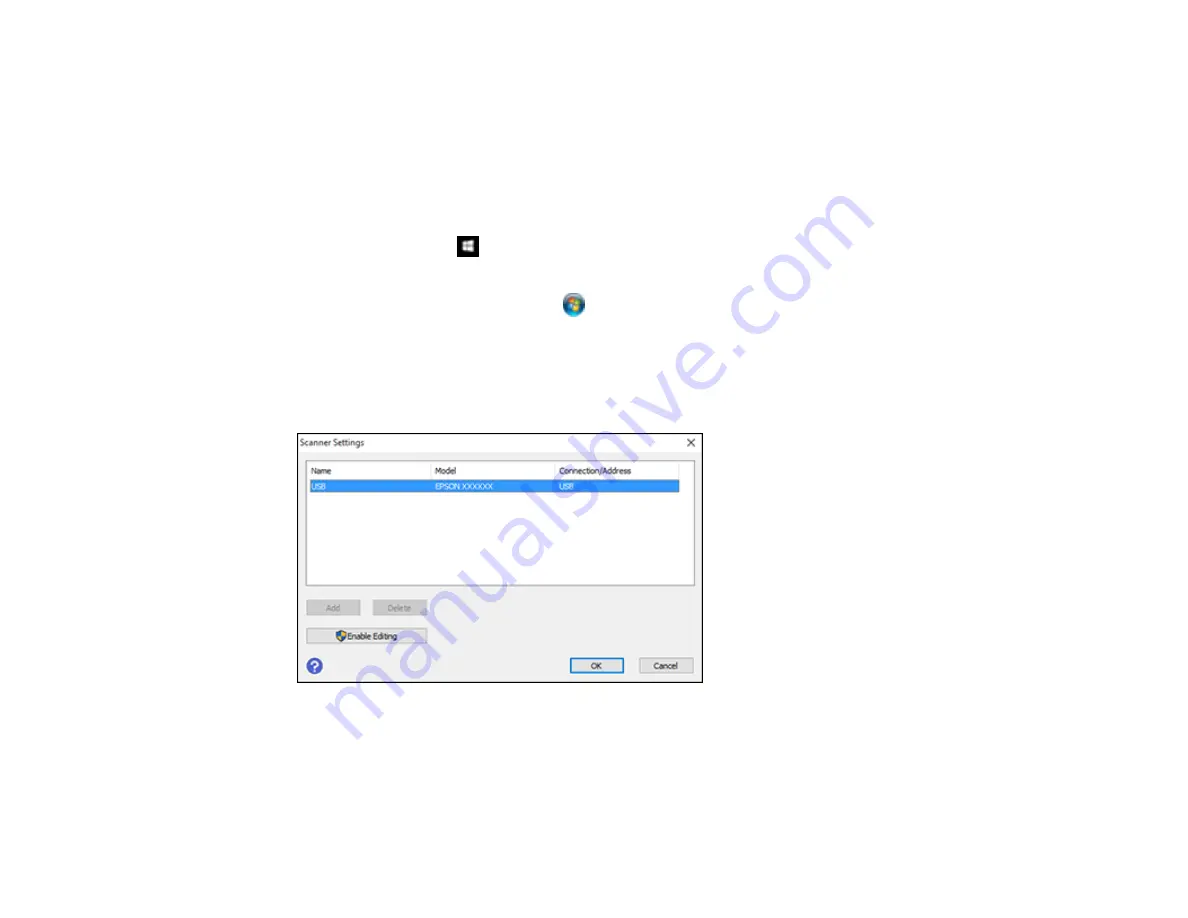
47
If you are connecting through a direct connection to your scanner, first manually configure your scanner
to connect to your network. Then follow the instructions here to set up your computer for network
scanning using the Epson Scan 2 Utility. Your scanner must be turned on and connected to the network.
Note:
Make a note of the IP address or host name of the scanner or the optional Epson Network
Interface Unit so you can enter it in these steps.
1.
Do one of the following to start the Epson Scan 2 Utility:
•
Windows 10
: Click
>
EPSON
>
Epson Scan 2 Utility
.
•
Windows 8.x
: Navigate to the
Apps
screen and select
Epson Scan 2 Utility
.
•
Windows (other versions)
: Click
or
Start
>
All Programs
or
Programs
>
EPSON
>
Epson
Scan 2
>
Epson Scan 2 Utility
.
•
Mac
: Open the
Applications
folder, click
Epson Software
, and click
Epson Scan 2 Utility
.
2.
Select
Settings
from the Scanner drop-down list.
You see a screen like this:
Note:
If you see an
Enable Editing
button (Windows) or the lock icon (Mac), click it so that you can
modify the scanner settings.
3.
Select your scanner and click
Add
.
Содержание ES-400
Страница 1: ...ES 400 ES 500W ES 500WR User s Guide ...
Страница 2: ......
Страница 10: ...10 3 Power inlet 1 Cover open lever 2 Scanner cover 3 Pickup rollers 4 Separation rollers 1 AC adapter ...
Страница 21: ...21 ...
Страница 32: ...32 Note Do not load plastic cards vertically ...
Страница 38: ...38 6 Load the carrier sheet in the input tray as shown until it meets resistance Folded original ...
Страница 59: ...59 You see an Epson Scan 2 window like this ...
Страница 61: ...61 You see an Epson Scan 2 window like this ...
Страница 72: ...72 You see this window ...
Страница 85: ...85 You see an Epson Scan 2 window like this ...
Страница 108: ...108 2 Open the flatbed scanner cover ...
Страница 125: ...125 5 Press down on the pickup roller cover latch and pull up the cover to remove it ...
Страница 160: ...160 Parent topic Technical Specifications ...






























