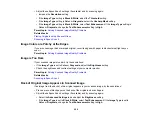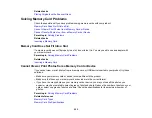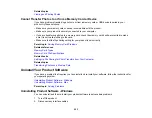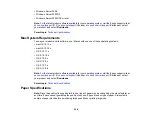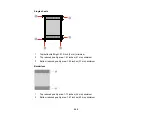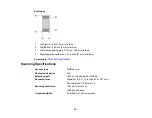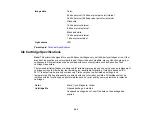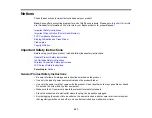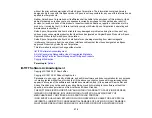263
Temperature
Storage: –22 to 104 °F (–30 to 40 °C)
1 month at 104 °F (40 °C)
Ink freezes at 3.2 °F (–16 °C)
Ink thaws and is usable after 3 hours at 77 °F (25 °C)
Note:
For best printing results, use up a cartridge within 6 months of opening the package.
Parent topic:
Related references
Ink Cartridge and Maintenance Box Part Numbers
Memory Card Specifications
Note:
Cards marked with an asterisk (*) require an adapter; consult your adapter documentation for
details on using it.
Compatible types and
maximum capacities
SD: 2GB
SDHC: 32GB
SDXC: 64GB
miniSD*: 2GB
miniSDHC*: 32GB
microSD*: 2GB
microSDHC*: 32GB
microSDXC*: 64GB
Media format
JPEG taken by digital cameras that are DCF (Design rule for
Camera File system) version 1.0 or 2.0 compliant; photos stored in
built-in digital camera memory are not supported
Parent topic:
Содержание C11CG29501
Страница 1: ...XP 5100 User s Guide ...
Страница 2: ......
Страница 12: ......
Страница 13: ...13 XP 5100 User s Guide Welcome to the XP 5100 User s Guide For a printable PDF copy of this guide click here ...
Страница 26: ...26 Product Parts Inside 1 Document cover 2 Scanner glass 3 Control panel 4 Front cover ...
Страница 102: ...102 10 Select the Layout tab 11 Select the orientation of your document as the Orientation setting ...
Страница 133: ...133 You see an Epson Scan 2 window like this ...
Страница 135: ...135 You see this window ...
Страница 201: ...201 You see a window like this 4 Click Print ...