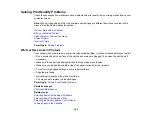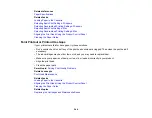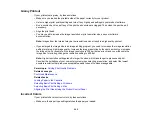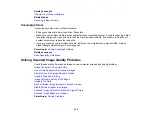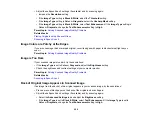236
• Close any programs you are not using when you print.
• If your product is connected to a USB hub, connect it directly to your computer instead.
• If printing becomes slower after printing continuously for a long time, the product may have
automatically slowed down to protect the print mechanism from overheating or becoming damaged.
Let the product rest with the power on for 30 minutes, then try printing again.
• If you are printing over a wireless network, factors such as interference, network traffic, or weak signal
strength may affect your printing speed.
For the fastest printing, select the following settings in your product software:
• Make sure the paper type setting matches the type of paper you loaded.
• Turn on any high speed settings in your product software.
• Select a lower print quality setting.
• Make sure the ink drying time has not been increased for double-sided printing.
•
Windows
: Click the
Maintenance
or
Utility
tab, select
Extended Settings
or
Speed and Progress
,
and select the following settings:
•
High Speed Copies
•
Always Spool RAW Datatype
•
Page Rendering Mode
•
Print as Bitmap
•
Windows
: Select
Printer Properties
, click the
More Options
tab, and make sure the
High Speed
setting is enabled.
•
Mac
: Select
System Preferences
, select
Printers & Scanners
, and select your product. Select
Options & Supplies
, select
Options
(or
Driver
), and enable the
High Speed Printing
setting.
If printing is still slow and you are using Windows 7 or Windows Vista, try the following:
1. Click
and select
Computer
or
My Computer
. Double-click the
C:
drive and open these folders:
ProgramData > EPSON > PRINTER
.
Note:
If you do not see the ProgramData folder, open the
Organize
menu and select
Folder and
search options
. In the window that appears, click the
View
tab, select
Show hidden files, folders,
and drives
in the Advanced settings list, and click
OK
.
2. Right-click the
EPAUDF01.AUD
file and select
Delete
.
3. Restart your computer and try printing again.
Содержание C11CG29501
Страница 1: ...XP 5100 User s Guide ...
Страница 2: ......
Страница 12: ......
Страница 13: ...13 XP 5100 User s Guide Welcome to the XP 5100 User s Guide For a printable PDF copy of this guide click here ...
Страница 26: ...26 Product Parts Inside 1 Document cover 2 Scanner glass 3 Control panel 4 Front cover ...
Страница 102: ...102 10 Select the Layout tab 11 Select the orientation of your document as the Orientation setting ...
Страница 133: ...133 You see an Epson Scan 2 window like this ...
Страница 135: ...135 You see this window ...
Страница 201: ...201 You see a window like this 4 Click Print ...