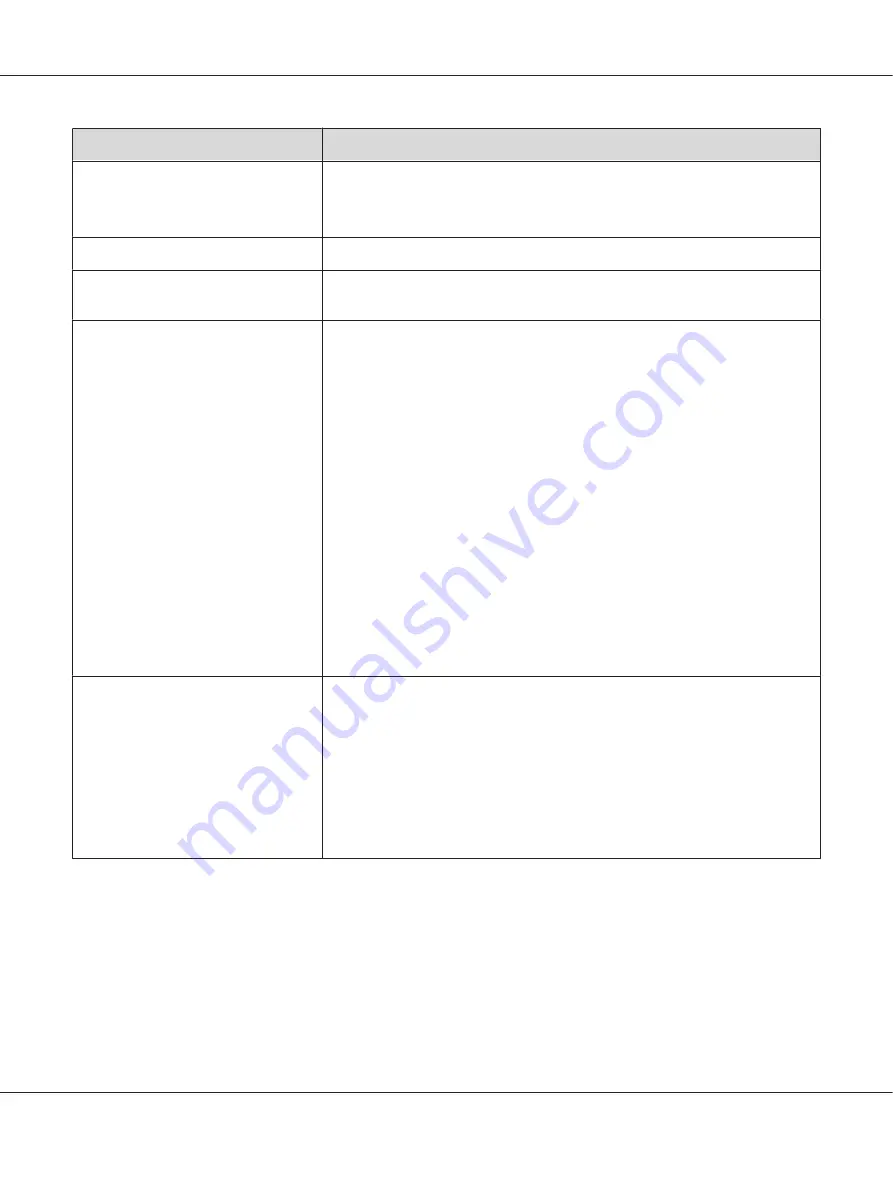
Problem
Action
A smear appears at the same location
on the output when scanned using the
document glass.
Clean the document glass.
See Also:
“Cleaning the Scanner” on page 380
Images are skewed.
Ensure that the document is loaded straight in the ADF or on the document glass.
Diagonal lines appear jagged when
scanned using the ADF.
If the document uses thick media, try scanning it from the document glass.
The printer does not properly transfer
scan data to a specified destination via
the Scan to E-Mail or Scan to Network
feature.
Check if the following settings have been set correctly on EpsonNet Config.
Scan to E-Mail
Check the following setting under
Address Book
—
Personal Address
:
❏
Address
Scan to Network
Check the following settings under
Address Book
—
Computer/Server Address
Book
:
❏
Name (Displayed on Printer)
❏
Network Type
❏
Host Address (IP Address or DNS Name)
❏
Port Number
❏
Login Name (if required by host)
❏
Login Password
❏
Name of Shared Directory
❏
Subdirectory Path (optional)
Cannot scan using WIA on a Windows
Server
®
2003 computer.
Enable WIA on the computer.
To enable WIA:
1. Click
Start
—
Administrative Tools
—
Services
.
2. Right-click
Windows Image Acquisition (WIA)
, and then click
Properties
to
ensure that
Startup type
is set to
Manual
or
Automatic
.
3. Click
OK
.
4. Right-click
Windows Image Acquisition (WIA)
, and then click
Start
.
AL-MX200 Series User’s Guide
Troubleshooting
364






























