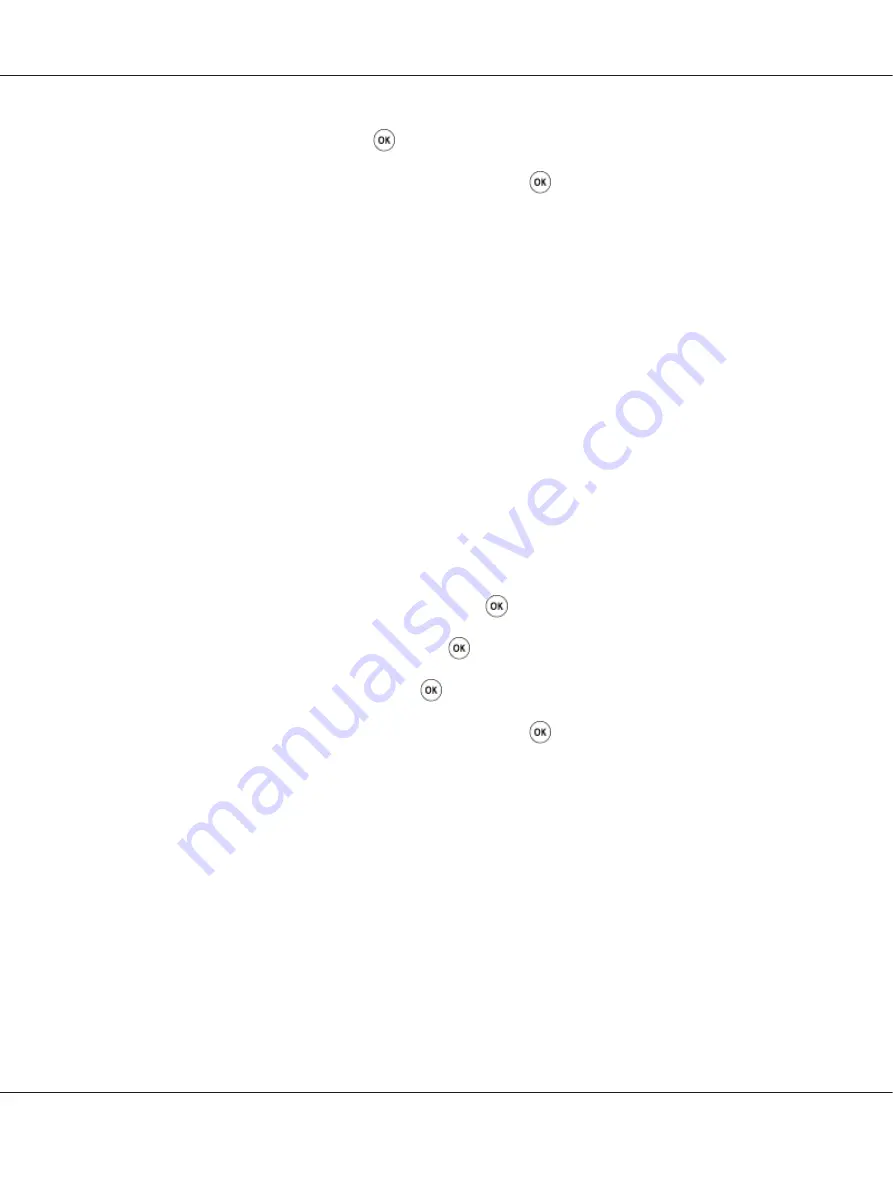
4. Select
Color
, and then press the
button.
5. Select one of the following options, and then press the
button.
❏
Black & White
: Scans in black and white. This option is available only when
File Format
is
set to
.
❏
Grayscale
: Scans in grayscale.
❏
Color
: Scans in color. (factory default setting)
❏
Color(Photo)
: Scans in color. This option is suitable for photographic images.
Setting the Scan Resolution
You may want to change the scan resolution depending on the way you plan to use the scanned image.
Scan resolution affects both the size and image quality of the scanned image file. The higher the scan
resolution is, the larger the file size becomes.
To select the scan resolution:
1. Press the
System
button.
2. Select
Defaults Settings
, and then press the
button.
3. Select
Scan Defaults
, and then press the
button.
4. Select
Resolution
, and then press the
button.
5. Select one of the following options, and then press the
button:
❏
200 x 200dpi
: Produces the lowest resolution and smallest file size. (factory default setting)
❏
300 x 300dpi
: Produces a medium resolution and a medium file size.
❏
400 x 400dpi
: Produces a high resolution and a large file size.
❏
600 x 600dpi
: Produces the highest resolution and largest file size.
Setting the Document Size
To specify the size of a source document:
1. Press the
System
button.
AL-MX200 Series User’s Guide
Scanning
218






























