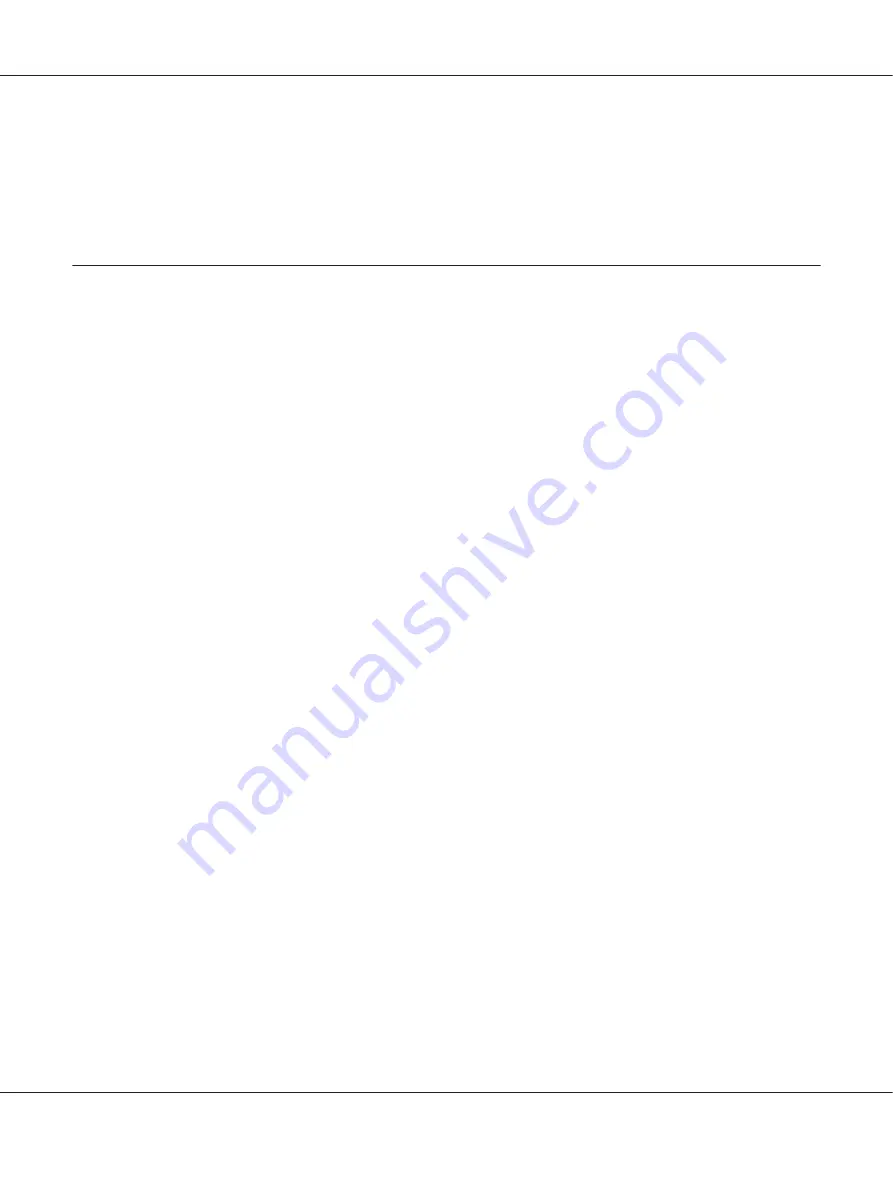
Note:
The
Password
dialog box appears the first time you attempt to change settings on Printer Setting Utility
when the Panel Lock feature is enabled on the printer. In this case, enter the password you specified, and
click
OK
to apply the settings.
Status Monitor (Windows Only)
You can check the printer status with Status Monitor. Double-click the Status Monitor printer icon on
the taskbar at the bottom right of the screen. The
Printer Selection
window appears, which displays
the printer name, printer connection port, printer status, and model name. Check the column
Status
to know the current status of your printer.
Settings
button: Displays the
Settings
window and allows you to modify the Status Monitor settings.
Click the name of the desired printer listed on the
Printer Selection
window. The
Printer Status
window appears.
The
Printer Status
window alerts you when there is a warning or when an error occurs, for example,
when a paper jam occurs or toner is running low.
By default, the
Printer Status
window appears automatically when an error occurs. You can specify
the conditions for starting the
Printer Status
window in
Printer Status Window Properties
.
To change the pop-up settings for the
Printer Status
window:
1. Right-click the Status Monitor printer icon on the taskbar at the bottom right of the screen.
2. Select
Printer Status Window Properties
.
The
Printer Status Window Properties
window appears.
3. Select the type of the pop-up and then click
OK
.
You can also check the toner level of your printer (when a genuine toner cartridge is installed) and the
job information on the
Printer Status
window.
Status Monitor is installed along with print drivers.
AL-MX200 Series User’s Guide
Printer Management Software
35






























