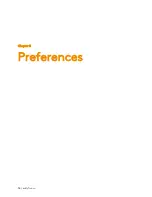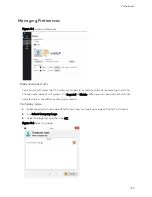72 | eddyfi.com
Figure 7–8
System recovery interface
6.
Using the keypad arrows, select
Install the factory EddyOS update, keep data
.
7.
When prompted, press the up arrow of the keypad.
The update process starts. This normally takes between 5 and 10 minutes. When the process is
complete, the system restarts.
8.
Activate Windows.
See Activating Windows in the next section for details.
Activating Windows
Microsoft requires that you activate Windows to be able to use it. The activation process is
automatic when you connect Lyft to the Internet through an Ethernet cable. To proceed :
1.
Make sure that Lyft is on and that the software is running.
2.
Connect an Ethernet cable to Lyft.
3.
Connect the other end of your Ethernet cable to a network (local area network or other access
point).
4.
Wait until a dialog box confirming the activation of Windows appears on screen. If you do not
activate Windows, every time you start Lyft, a message will remind you to do so. You have 30
days to activate Windows before it locks up.
Known Issue With System Updates/Upgrades
On some units, a blue Windows error screen may appear when you attempt to enter the system
recovery, which can cause the unit to start normally. Try performing the update procedure again.
Содержание LYFT
Страница 1: ...i EDDYFI LYFT Corrosion Assessment Redefined User s Manual...
Страница 11: ...General Precautions and conventions xi General Precautions and conventions...
Страница 17: ...Lyft System Overview 1 Chapter 1 Lyft System Overview...
Страница 26: ...10 eddyfi com Figure 1 9 Lyft in the horizontal position Figure 1 10 Lyft in the tilted position...
Страница 30: ...14 eddyfi com...
Страница 31: ...Software overview 15 Chapter 2 Software overview...
Страница 47: ...Workflow overview 31 Chapter 3 Workflow overview...
Страница 48: ...32 eddyfi com TYPICAL Inspection Workflow Figure 3 1 Typical inspection workflow...
Страница 68: ...52 eddyfi com...
Страница 69: ...Lyft PRO software 53 Chapter 4 Lyft PRO software...
Страница 73: ...Lyft PRO software 57...
Страница 74: ...58 eddyfi com Chapter 5 Preferences...
Страница 78: ...62 eddyfi com...
Страница 79: ...Keypad and Keyboard Functions 63 Chapter 6 Keypad and Keyboard Functions...
Страница 81: ...Maintenance and Troubleshooting 65 Chapter 7 Maintenance and Troubleshooting...
Страница 90: ...74 eddyfi com...
Страница 91: ...Specifications 75 Chapter 8 Specifications...
Страница 94: ...78 eddyfi com...
Страница 95: ...Connector reference 79 Appendix A Connector reference...
Страница 99: ...Using the Optional Harness 83 Appendix B Using the Optional Harness...
Страница 109: ...Setting Up the Extension Pole 93 Appendix C Setting Up the Extension Pole...
Страница 113: ...Using the array probe straps 97 Appendix D Using the array probe straps...
Страница 119: ...License management 103 Appendix E License management...
Страница 121: ...License management 105 Today Two weeks later YourComputerID...