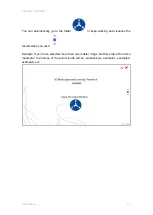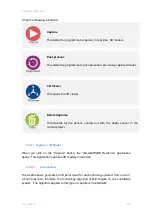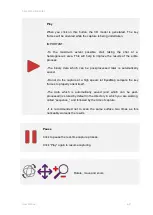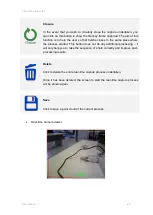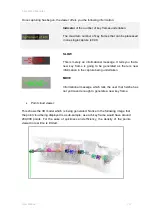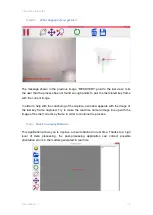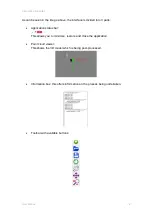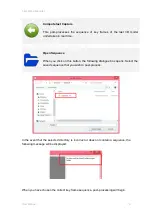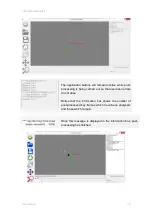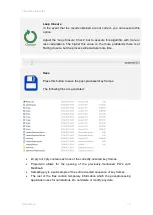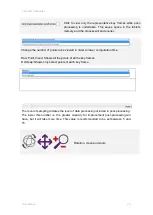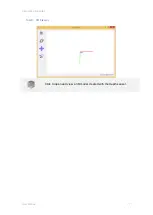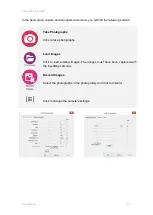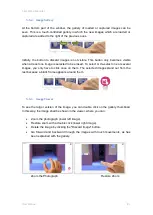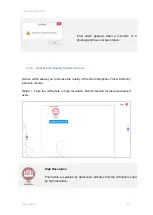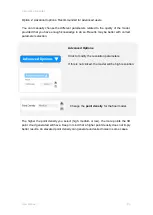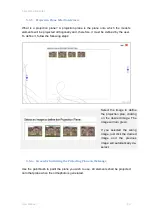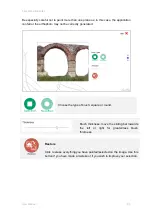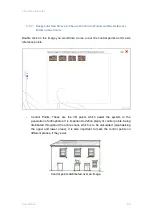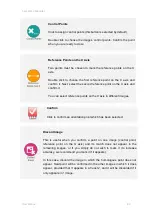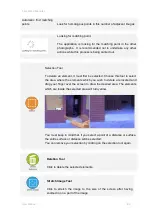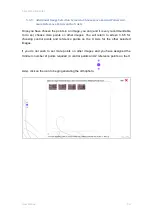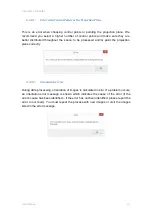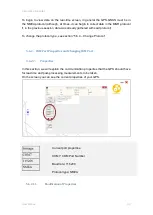5 EyesMap Modules
User Manual
78
5.5. Orthophoto
EyesMap module for generating true orthophotos.
What is an orthophoto? Orthophotography is the photographic
presentation of an area in which all elements are of the same
scale and the photo is free of errors and deformations, having the
same validity as a cartographic map.
An orthophoto is acquired through a set of images which have been corrected to create
an orthogonal projection without the effects of perspective. Therefore, it is possible to
use said orthophoto to take exact measurements, unlike a simple photograph which will
always have deformations due to the perspective from the camera, the height of the
camera or the speed that the camera is moved at.
Therefore, an orthophoto combines the detailed features of a photograph with the
geometrical properties of a map.
5.5.1.
Photo Development and Management Screen
After selecting the orthophoto option, the
“
Image Capture and Management
”
window
appears.
Содержание eyesmap
Страница 1: ...USER MANUAL EYESMAP Version 1 0 Revision A June 2015...
Страница 9: ...2 Technical Specifications In this chapter we shall see Tablet Cameras Depth Sensor GPS IMU 2...
Страница 108: ...6 Viewers In this chapter we shall see MeshLab Touch Filters o Remove Outliers o Create Mesh o Clean Noise 6...
Страница 118: ...7 Practical cases User Manual 118 Medium Object...
Страница 119: ...7 Practical cases User Manual 119 Small Object...
Страница 120: ...7 Practical cases User Manual 120 7 1 1 2 Photo Development and Management...
Страница 121: ...7 Practical cases User Manual 121 Small Objects...
Страница 126: ...7 Practical cases User Manual 126 9 Orientation Points...
Страница 129: ...7 Practical cases User Manual 129 Click on Confirm...
Страница 130: ...7 Practical cases User Manual 130 The distance of the stereoTarget will be saved Click on Next...
Страница 134: ...7 Practical cases User Manual 134...
Страница 191: ...7 Practical cases User Manual 191...