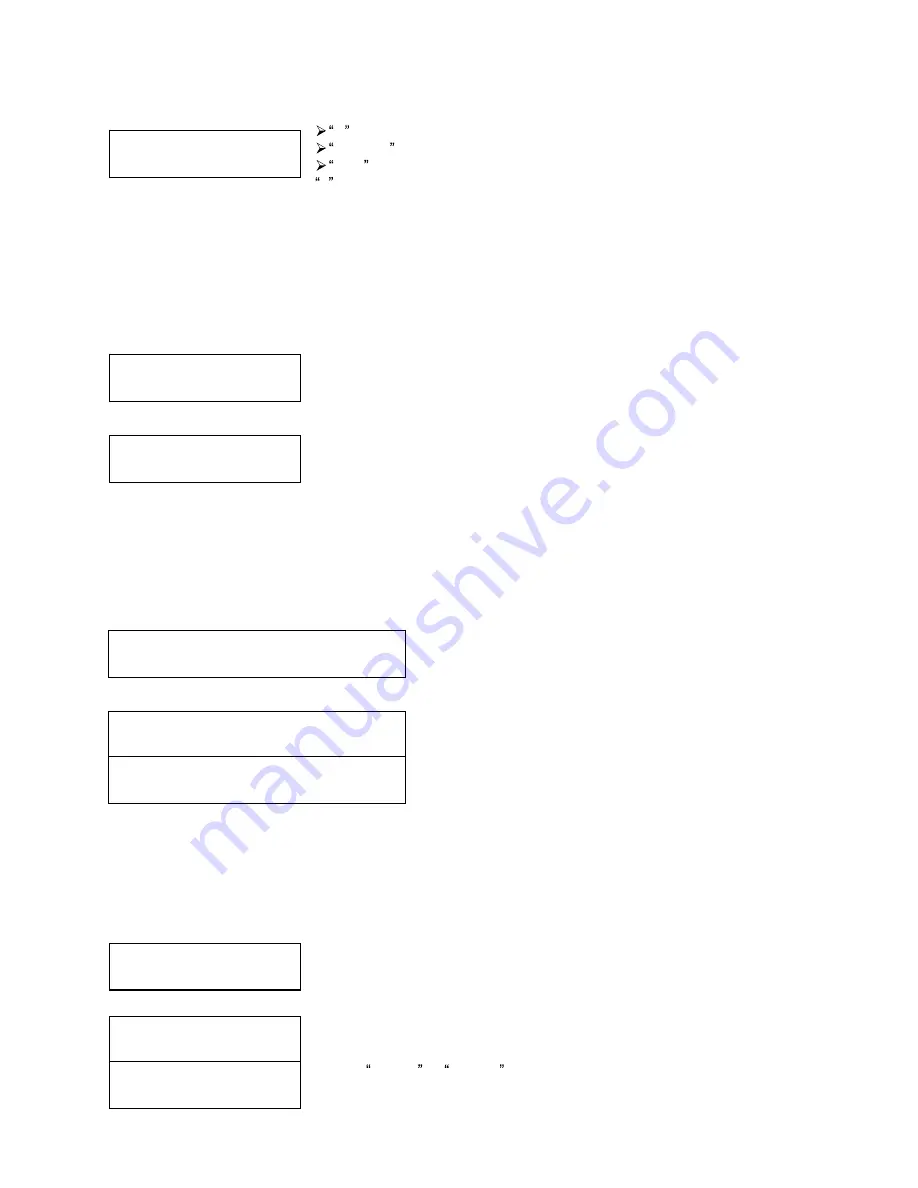
32
Loader Processing...
Drive 2<-Input Bin
Input Bin Empty(20)
Reset Hoppers?
Setup
10.DVD+R High Compatibility Mode
DVD+R High Compatibility Mode:
On
DVD+R High Compatibility Mode:
Off
Setup
10. Disable Drives
Drive 1 Port 1
[*]Enable [ ]Disable
Drive 1 Port 1
[ ]Enable [*]Disable
Copying... H4012MB
0 12%
After two or three seconds of processing time, the following Copy Progress screen will appear.
H indicates the source of the job resides in the Hard Drive.
4012MB indicates the capacity of the master disc.
12% indicates the current progress of the duplication.
0 indicates you have made 0 copies so far.
Note: It is normal to see the progress indicator stay at 0% - 10% and 100% for approximately 30
seconds for CD duplication and up to one minute for DVD duplication. That is caused by the
initializing and finalizing stages.
Once the duplication run is completed, the loader will remove the disc from the drive and will place either the
successful copy on the output spindle or the bad copy in the reject area.
The loader will then pick up another blank disc and load it into the drive. This is then repeated for each drive.
The copying process will continue until you run out of blank discs.
At this point you can either load more discs on to the input spindle(s) and
press the Enter button to continue, or press the ESC button to terminate
your project.
11.10 DVD+R High Compatibility Mode
This feature allows you to turn the DVD+R High Compatibility Mode feature ON or OFF. The purpose of this
feature is to increase the compatibility of DVD+R media with a broader range of DVD Video players. This
process will increase the amount of time required to duplicate your disc(s).
Use the Up or Down button to select the DVD+R High
Compatibility Mode menu and press the Enter button to
enter that menu.
Use the Up or Down button to select whether the DVD+R
High Compatibility Mode is on or off, and press the Enter
button to select that option.
11.11 Disable Drives
This feature allows you to disable certain drives/trays when those drives/trays are producing high failure
rates or not functioning properly.
Use the Up or Down button to select the Disable Drives menu and press the
Enter button to enter that menu.
Use the Up or Down button to select the desired drive/trays you would like
to enable/disable. Then press ENT or ESC button to move the asterisk in
front of Enable or Disable




























