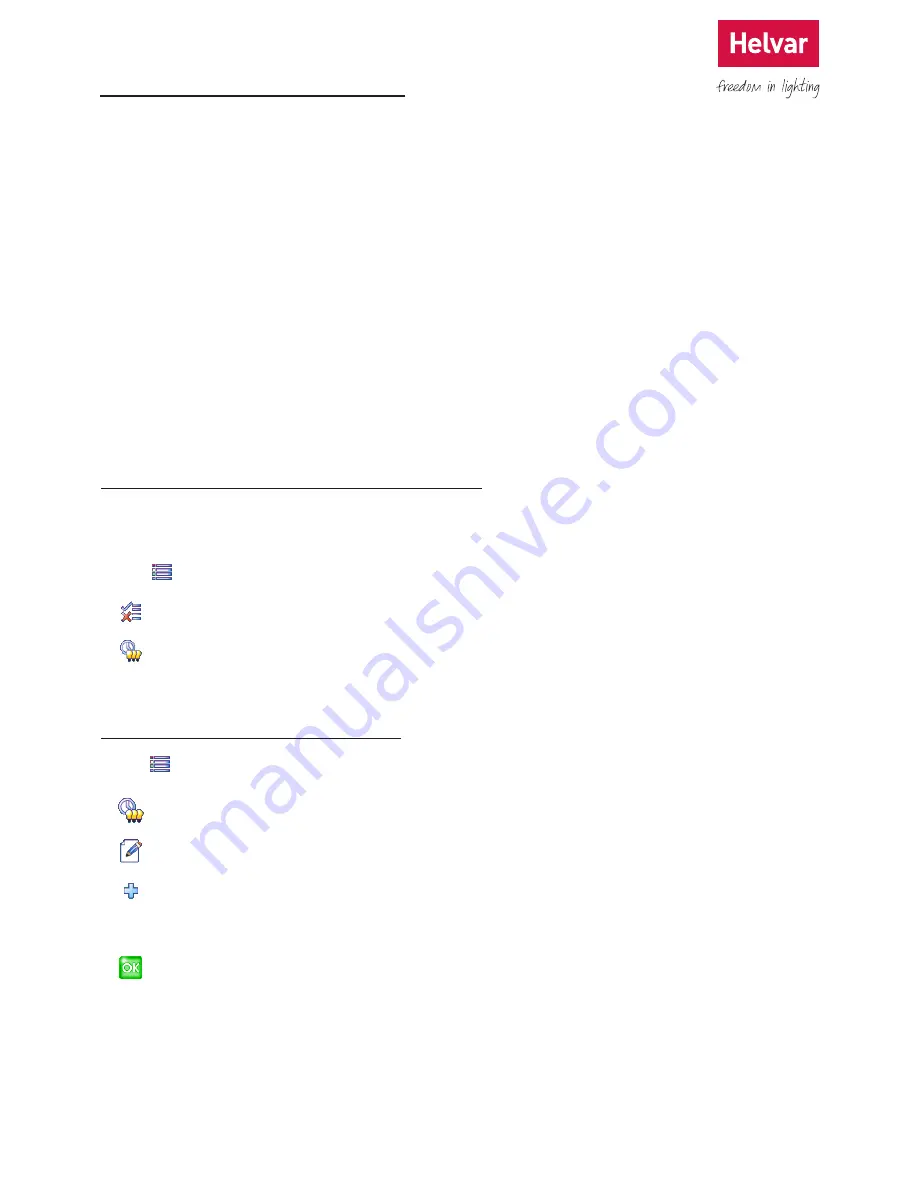
31 Helvar 924 LCD TouchPanel: Installation and User Guide
Doc. 7860137,
issue 6, 2014-08-28
9. Automating the TouchPanel
TouchPanel can automate the lighting by recalling scenes or linking to Screens at regular daily or weekly intervals. It does
this by using Scheduled Events. Here are some examples of common ways you can use Scheduled Events:
Calling a scene at a specific day and time
Calling a scene at a specific time is the most commonly used Scheduled Event, as it allows you to automate lighting
changes to suit your daily/weekly routines. For example, in an office, you may want the lighting to switch on fully during
normal working hours, from Monday to Friday, and to switch to an energy-saving lower level outside those hours. Two
Scheduled Events can achieve this. At home, you may like certain lighting conditions when you arrive home each day.
Again, this can be achieved with Scheduled Events. Another way to use Scheduled Events is for security purposes: You can
change the lighting at specific times to give the impression that you are at home.
Switching to a different Screen at a specific day and time
If there is a different Screen for day and night, you can create a Scheduled Event so that TouchPanel switches from the
daytime Screen to the night-time Screen at a convenient time every evening, and switches back to the daytime Screen
every morning. Specifying days of the week, you can have an event occur on the days you want, such as weekend-only,
every day, or working day only. Therefore, you don’t have to find the right Screen for different times of the day - TouchPanel
does this for you.
9.1 Enabling and Disabling Scheduler
Disabling Scheduler prevents scheduled events from executing. This is a useful way to control scheduled events without
resorting to deleting or editing them.
1. From Main Menu select the following:
2.
to display the Options menu.
3.
to enable or disable Scheduler.
9.2 Adding a Scheduled Event
1. From Main Menu select the following:
2.
to display the Scheduled Events menu.
3.
to display the Pop up menu.
4.
to add a Scheduled Event.
5. You may edit the properties now or later. To learn about the properties and how to edit them, see section 9.3.
6.
to save the Scheduled Event.






























