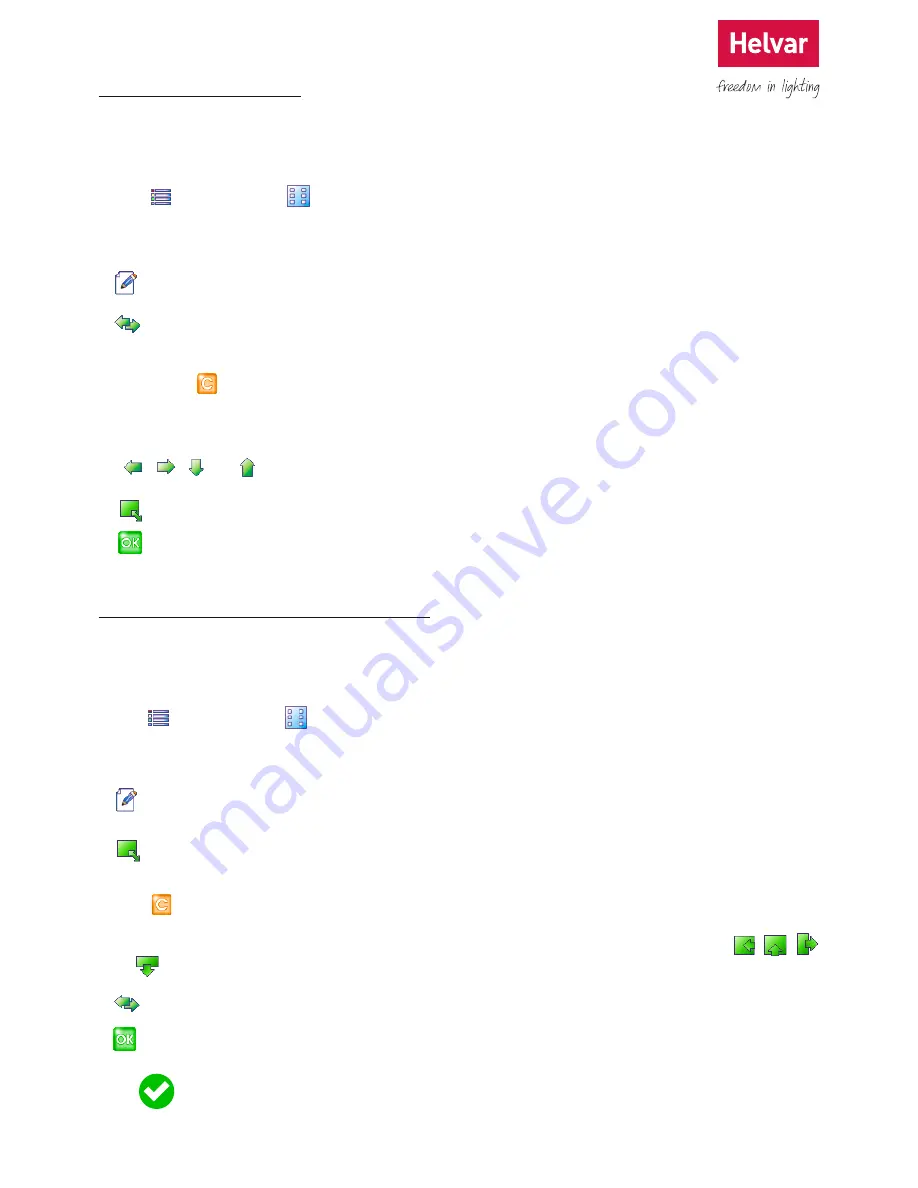
27 Helvar 924 LCD TouchPanel: Installation and User Guide
Doc. 7860137,
issue 6, 2014-08-28
8.6 Moving Controls
The controls on a Screen can be arranged to suit your needs. For example, it is usual to arrange scene buttons into one or
more columns; arrange the modifier buttons to one side of the screen, one above the other, and to position the Off button
near the bottom-right of the screen.
1. From Main Menu, press to display the Screens menu:
2. Navigate to the required Screen in the list, and then press the Screen to edit it.
3.
to display the Pop up menu, if necessary.
4.
to enter Move mode.
5. Select the control you want to move. Its border and screen location will be shown in yellow. If you press the wrong
control, press and then press the control you wanted to move.
6. Press anywhere on the screen to select the new location for the control.
7.
, , and to position the control accurately.
8.
to enter Resize mode, if this is available for the type of control being moved.
9.
saves the changes.
8.7 Resizing Buttons and Shapes
The controls on a Screen can be arranged to suit your needs. For example, it is usual to arrange scene buttons into one or
more columns; arrange the modifier buttons to one side of the screen, one above the other, and to position the Off button
near the bottom-right of the screen.
1. From Main Menu, press to display the Screens menu:
2. Navigate to the required Screen in the list, and then press the Screen to edit it.
3.
to display the Pop up menu, if necessary.
4.
to enter Resize mode.
5. Select the control you want to resize. Its border, width and height will be shown in yellow. If you press the wrong control,
press and then press the control you wanted to move.
6. Tap on the screen to move the controls nearest edge or corner to that point, or for fine adjustments select , ,
or to resize the control.
7.
to enter Move mode.
8.
to save the changes.
Buttons can only be narrowed or widened. If the button caption is longer than the width of the
button, then the button name will be truncated from the left.






























