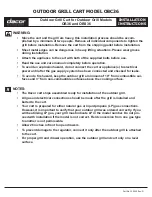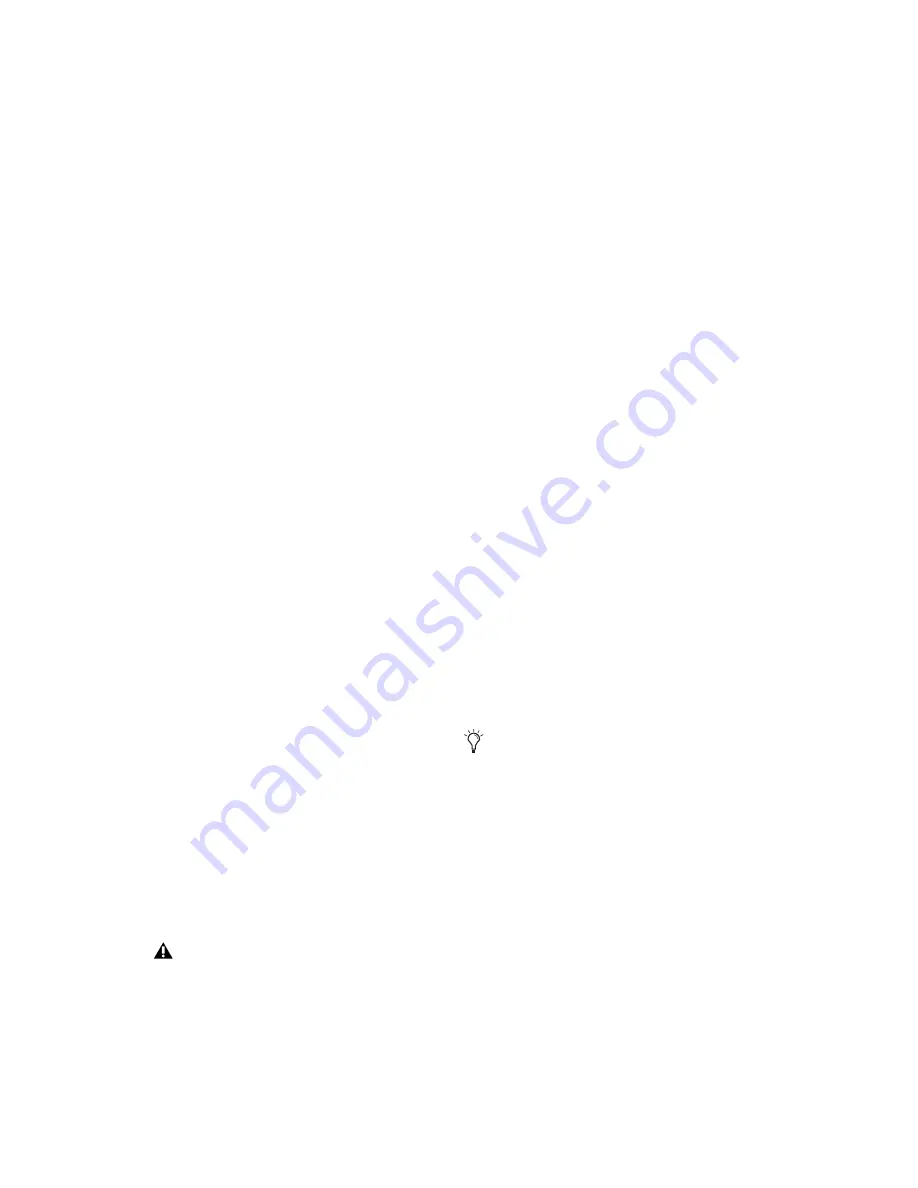
Mbox 2 Getting Started Guide
24
◆
A lower number of processors leaves more
CPU processing capacity for automation, screen
redraws, and video playback in Pro Tools, or for
other application running at the same time as
Pro Tools.
To set the number of RTAS Processors:
1
Choose Setup > Playback Engine.
2
From the RTAS Processors pop-up menu, select
the number of available processors you want to
allocate for RTAS plug-in processing.
3
Click OK.
CPU Usage Limit
The CPU Usage Limit controls the percentage of
CPU resources allocated to Pro Tools host pro-
cessing tasks. Used in combination with the
RTAS Processors setting, the CPU Usage Limit
setting lets you control the way Pro Tools tasks
are carried out by the system.
◆
Lower CPU Usage Limit settings limit the ef-
fect of Pro Tools processing on other CPU-inten-
sive tasks, such as screen redraws, and are useful
when you are experiencing slow system re-
sponse, or when running other applications at
the same time as Pro Tools.
◆
Higher CPU Usage Limit settings allocate
more processing power to Pro Tools, and are
useful for playing back large sessions or using
more real-time plug-ins.
The maximum available CPU Usage Limit de-
pends on the number of processors in your com-
puter and on the number of processors you
specify for RTAS processing. This value can
range from 85 percent for single-processor com-
puters to 99 percent for multi-processor com-
puters.
To change the CPU Usage Limit:
1
Choose Setup > Playback Engine.
2
From the CPU Usage Limit pop-up menu, se-
lect the percentage of CPU processing you want
to allocate to Pro Tools.
3
Click OK.
DAE Playback Buffer Size
The DAE Playback Buffer Size determines the
amount of memory DAE allocates for disk buff-
ers. The optimum DAE Playback Buffer Size for
most disk operations is Level 2.
◆
DAE Playback Buffer Size settings lower than
Level 2 may improve playback and recording
initiation speed, but may make it difficult to
play or record tracks reliably with sessions con-
taining a large number of tracks or a high den-
sity of edits, or with systems that have slower or
heavily fragmented hard drives.
◆
DAE Playback Buffer Size settings higher than
Level 2 will allow for a higher density of edits in
a session or a higher track count when using
slower hard drives. However, a higher setting
can also cause a time lag to occur when starting
playback or recording, or longer audible time lag
while editing during playback.
To change the DAE Playback Buffer Size:
1
Choose Setup > Playback Engine.
2
From the DAE Playback Buffer pop-up menu,
select a buffer size.
3
Click OK.
Increasing the CPU Usage Limit may slow
down screen response on slower computers.
Using a larger DAE Playback Buffer Size
leaves less system memory for other tasks.
The default setting of Level 2 is recom-
mended unless you are encountering -9073
(“Disk too slow or fragmented”) errors.
Содержание Mbox 2
Страница 1: ...Getting Started Mbox 2 Version 7 0 ...
Страница 4: ......
Страница 84: ...Mbox 2 Getting Started Guide 78 ...
Страница 89: ......
Страница 90: ......