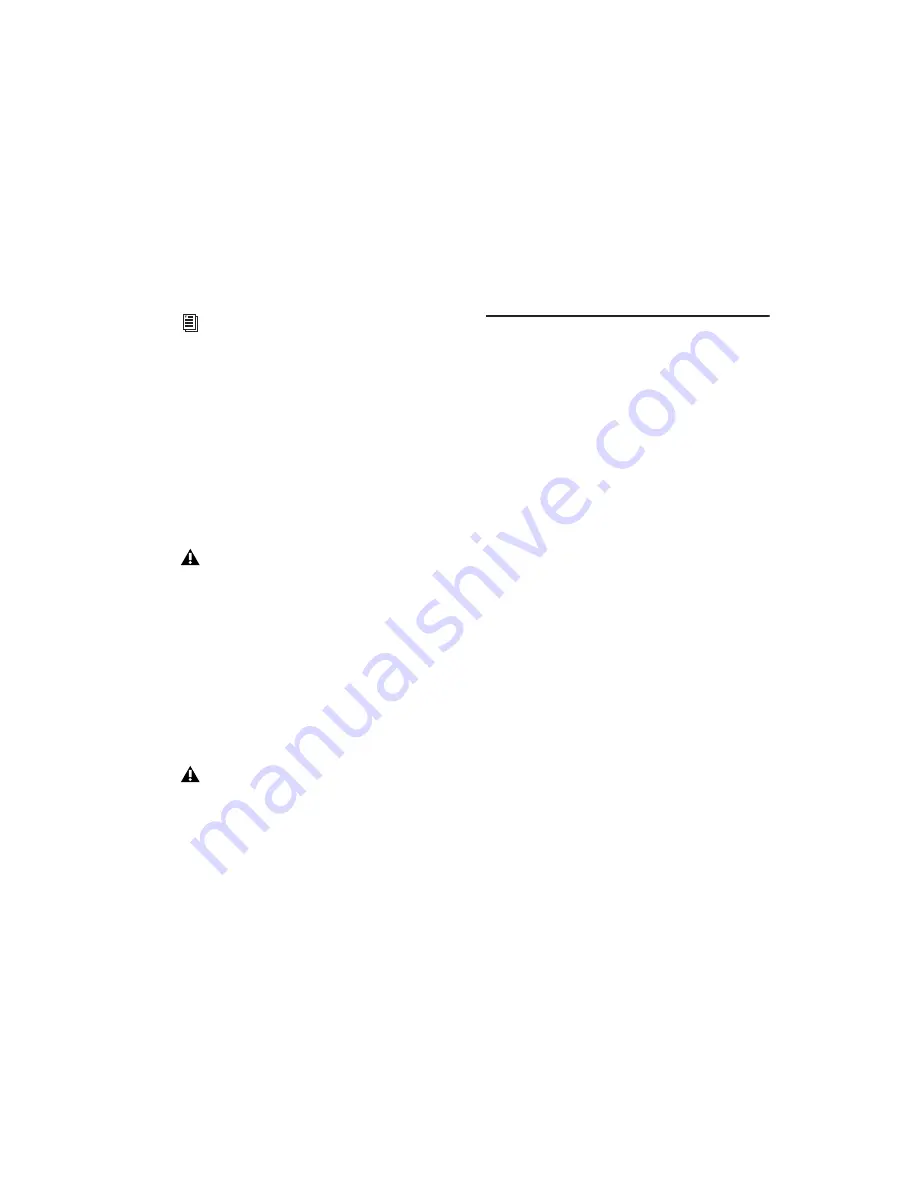
Appendix A: Configuring MIDI Studio Setup (Windows Only)
69
Model
The Model pop-up menu provides a list of MIDI
devices, filtered by the manufacturer name. This
list is derived from the XML-based MIDI device
files provided with your Pro Tools installation.
Input Port
The Input Port pop-up menu displays a list of
available MIDI interface input ports. Inputs will
include Mbox 2 and any additional MIDI inter-
faces enabled on your system. The MIDI inter-
face port that is set and displayed here is the
port through which MIDI data is sent from the
external MIDI device specified in the Instru-
ment Name field into your MIDI interface.
Output Port
The Output Port pop-up menu displays a list of
available MIDI interface output ports. The port
set and displayed here is the port through which
MIDI data is sent from your MIDI interface to
the MIDI device specified in the Instrument
Name field.
Send Channels
The Send Channels grid sets the send channels
for the MIDI device specified in the Instrument
Name field.
Receive Channels
The Receive Channels grid sets the receive chan-
nels for the MIDI device specified in the Instru-
ment Name field.
MIDI Patch Name Support
Pro Tools supports XML (Extensible Markup
Language) for storing and importing patch
names for your external MIDI devices. Pro Tools
installs MIDI patch name files (.midnam) for the
factory default patch names of many common
MIDI devices. These files reside in directories,
sorted by manufacturer, in Program Files\
Common Files\Digidesign\MIDI Patch Names\
Digidesign.
To import MIDI patch names into Pro Tools:
1
Verify the MIDI Device name in the MIDI Stu-
dio Setup window (see “MIDI Studio Setup” on
page 67).
2
Verify the MIDI track’s output is correctly as-
signed to the MIDI device.
For more information, see “MIDI Patch
Name Support” on page 69.
If you set the input port to None, the defined
instrument will not appear as a choice in a
MIDI Input selector.
If you set the output port to None, the de-
fined instrument will not appear as a choice
in a MIDI Output selector.
Содержание Mbox 2
Страница 1: ...Getting Started Mbox 2 Version 7 0 ...
Страница 4: ......
Страница 84: ...Mbox 2 Getting Started Guide 78 ...
Страница 89: ......
Страница 90: ......






























