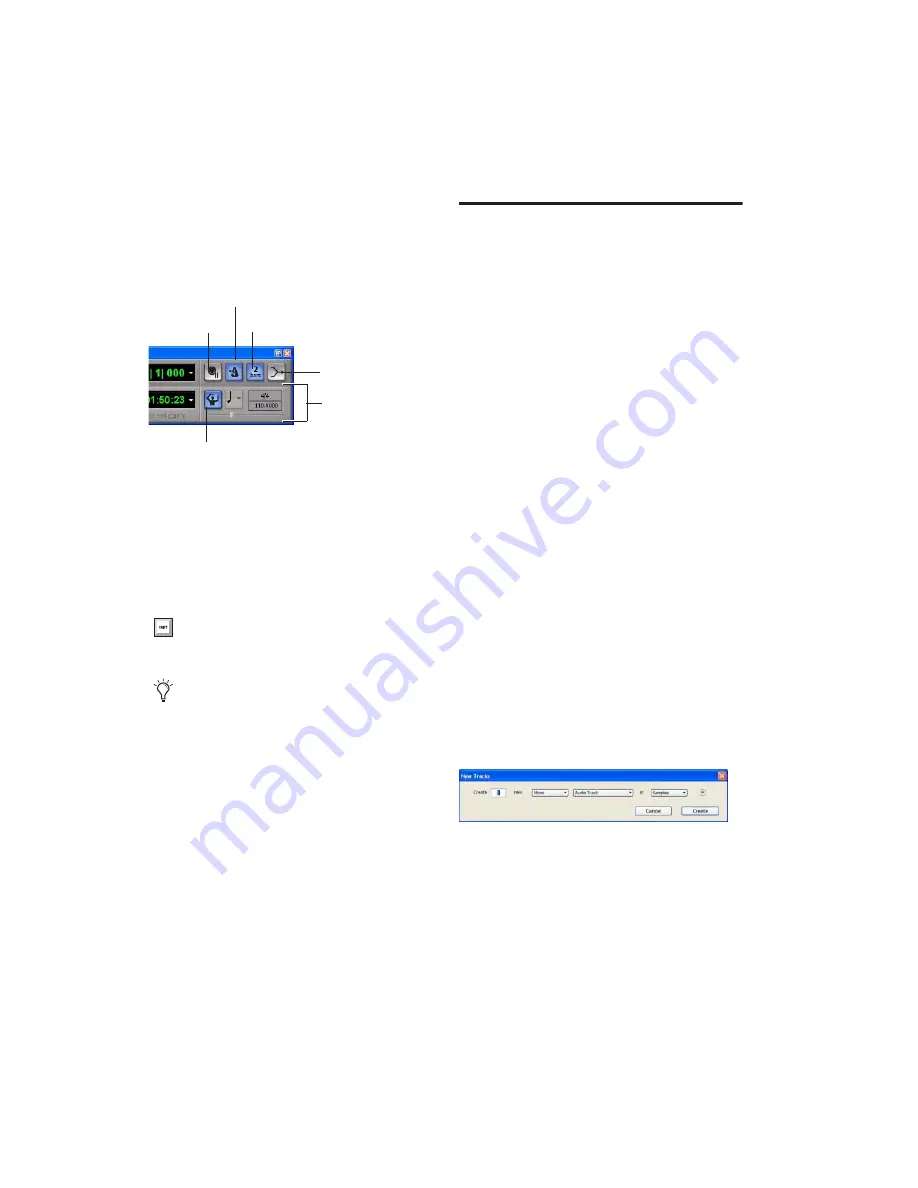
Mbox 2 Getting Started Guide
44
The Transport window can also display the fol-
lowing MIDI controls: Wait for Note, Metro-
nome Click, Countoff, MIDI Merge, Conductor,
Meter, and Tempo.
To start and stop playback:
1
Click Play in the Transport window to begin
playback.
2
Click Stop in the Transport window to stop
playback.
Tracks
Pro Tools LE lets you create tracks for audio and
MIDI recording, submixing, routing, automat-
ing, and editing.
Pro Tools LE provides five types of tracks: audio
tracks, Auxiliary Input tracks, Master Faders,
MIDI tracks, and Instrument tracks. Audio
tracks, Auxiliary Inputs, Master Faders, and In-
strument tracks can be mono or stereo.
Audio Tracks
Record and play back audio to and
from hard disk, monitor audio input when
record-enabled, and edit audio regions
Auxiliary Inputs
Audio mixer channels, used for
input, routing, and submixing
Master Faders
Provide master channel controls
and options for any output or bus path
MIDI Tracks
Record, play back, and edit MIDI
data
Instrument Tracks
Combine the functions of
MIDI and Auxiliary Input tracks, letting you
control and monitor instrument plug-ins or ex-
ternal MIDI devices in a single channel strip.
To create a new track:
1
Choose Track > New.
2
Specify the number of tracks, track type, and
mono or stereo (for all types except MIDI).
Transport window (MIDI Controls)
Press the Spacebar on your computer key-
board to start and stop playback.
Pro Tools LE starts playing from the loca-
tion of the cursor, or from the beginning of
the current selection. The current setting of
the Link Edit and Timeline Selection com-
mand in the Options menu also affects
playback. See the Pro Tools Reference Guide
for more information.
Meter and
Tempo controls
Tempo Ruler Enable
MIDI Merge
Countoff
Metronome Click
Wait for Note
New Track dialog
Содержание Mbox 2
Страница 1: ...Getting Started Mbox 2 Version 7 0 ...
Страница 4: ......
Страница 84: ...Mbox 2 Getting Started Guide 78 ...
Страница 89: ......
Страница 90: ......






























