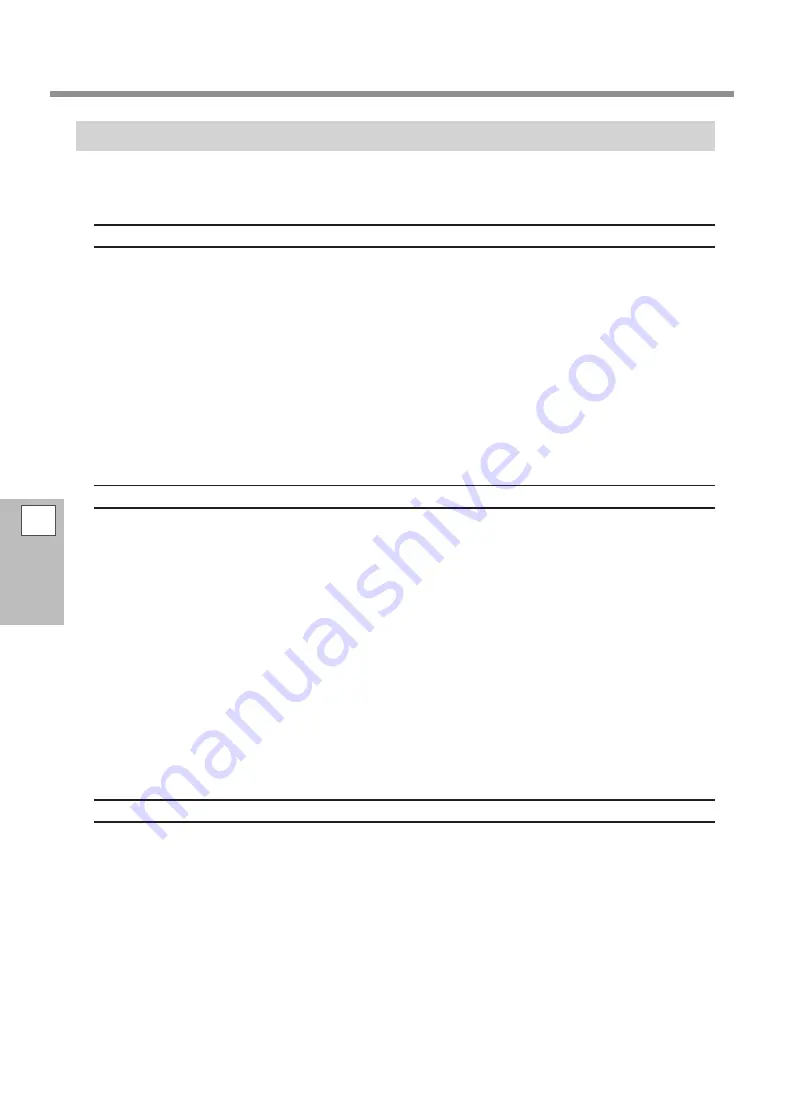
Troubleshooting
Driver Installation Is Impossible
If installation quits partway through, or if the wizard does not appear when you make the connection with a
USB cable, installation of METAZA Driver 2 may not be possible. In such cases, perform the following procedure.
(If procedure A does not solve your problem, perform procedure B.)
Windows 10/8.1 (procedure A)
1. Connect the machine to the computer using the USB cable, and switch on the power to the machine.
2. Click [Desktop].
3. Right-click the [Start] button, and then click [Control Panel].
4. Click [View devices and printers] or [Devices and Printers].
5. Check that the model you are using is displayed under “Unspecified.”
6. Right-click the icon of the model you are using, and then click [Remove device].
7. If the message “Are you sure you want to remove this device?” is displayed, click [Yes].
8. Check that the icon for the model you are using is no longer displayed under “Unspecified.”
9. Temporarily disconnect the USB cable connecting the machine to the computer, and then reconnect these
devices. If the printer icon for the machine you are using is displayed under “Printer,” the Windows driver
has been successfully installed.
If this does not solve the problem, perform the procedure under “Windows 10 / 8.1 (procedure B).”
Windows 10/8.1 (procedure B)
1. Connect the machine to the computer using the USB cable, and switch on the power to the machine.
2. If the [Found New Hardware] appears, click [Cancel] to close it. Disconnect any USB cables for printers other
than this machine.
3. Click [Desktop].
4. Right-click the [Start] button, and then click [Device Manager].
5. If the [User Account Control] window appears, click [Continue]. The [Device Manager] appears.
6. From the [View] menu, click [Show hidden devices].
7. In the list, find and double-click [Printers] or [Other devices]. Click the model name or [Unknown device],
whichever appears below the item you selected.
8. From the [Action] menu, click [Uninstall].
9. In the “Confirm Device Uninstall” window, click [OK]. Close [Device Manager].
10. Detach the USB cable from the computer, and then restart Windows.
11. Uninstall the Windows driver. Carry out the steps from step 3 on
to uninstall the driver.
12. Reinstall the driver again according to the procedure in “Setup Guide” (“Installing the Software”) or
"Installing the Driver Separately"
Windows 7 (procedure A)
1. Connect the machine to the computer using the USB cable, and switch on the power to the machine.
2. Click the [Start] menu, and then click [Devices and Printers].
3. Check that the model you are using is displayed under “Unspecified.”
4. Right-click the icon of the model you are using, and then click [Troubleshooting].
5. If the screen shown here is displayed, click [Install this driver software anyway].
6. If a message is displayed asking you to “Set as default printer,” click [Skip this fix].
7. If the message “Troubleshooting has completed” is displayed, click [Close the troubleshooter].
If the printer icon for the machine you are using is displayed under “Printer,” the Windows driver has been suc-
cessfully installed. If this does not solve the problem, perform the procedure under “Windows 7 (procedure B).”
4
Trouble
-
shooting
130











































