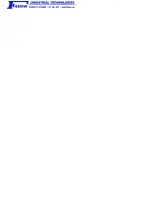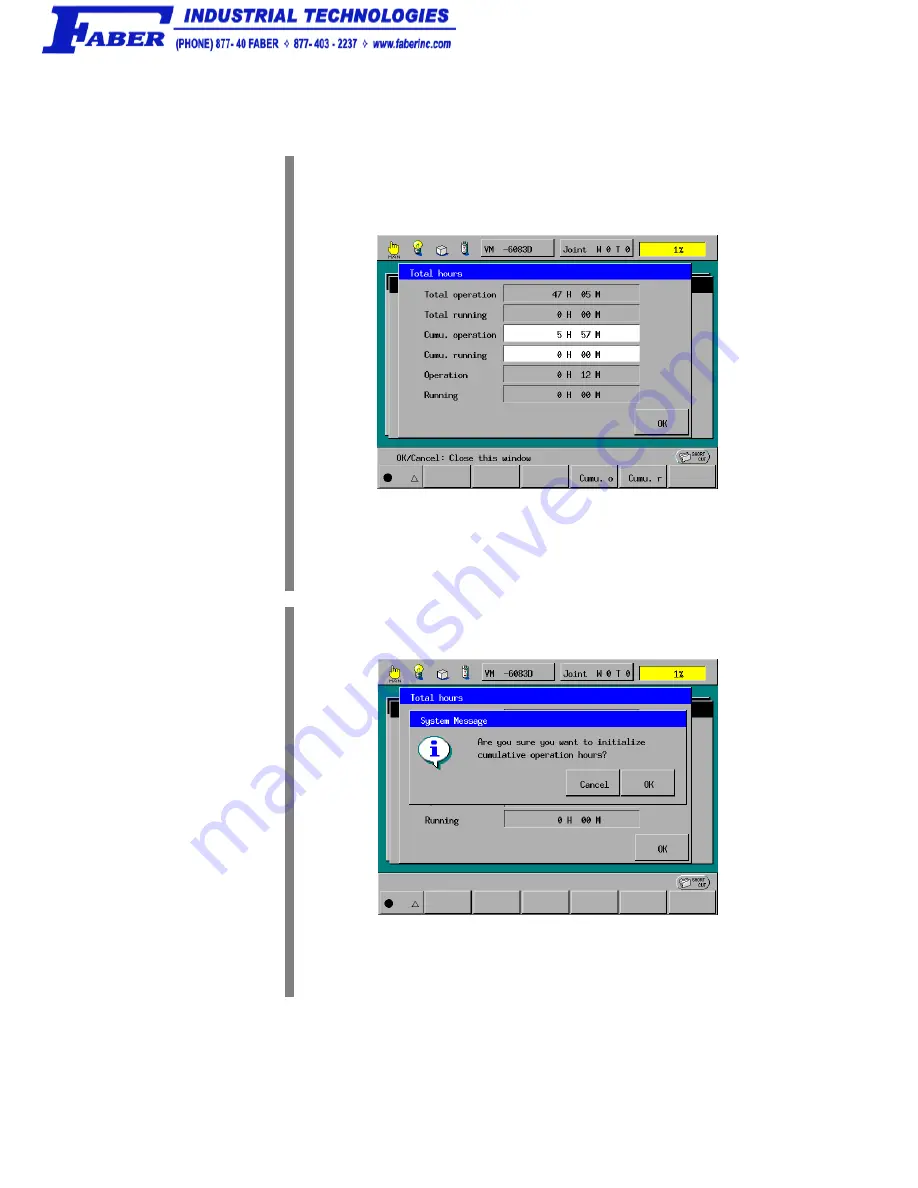
40
3.8.2
Resetting the User Counters of the Controller ON-Time and the
Robot Running Time
STEP 1
Display the Total hours window as shown below.
Access: [F6 Set]—[F6 Maint.]— [F1 Total h] from the top screen
F4
To reset the user counter of the controller ON-time (Cumu.operation), for
example, press [F4 Cumu. o].
STEP 2
The following system message appears.
Press the OK button.
Содержание VP-5243G
Страница 1: ...ROBOT Vertical articulated VP G SERIES INSTALLATION MAINTENANCE GUIDE ...
Страница 26: ...20 STEP 7 Press the SHIFT key and F12 Maint F12 STEP 8 Press F3 Brake F3 ...
Страница 47: ...41 STEP 3 The user counter of the controller ON time has been reset to zero as shown below ...
Страница 54: ......