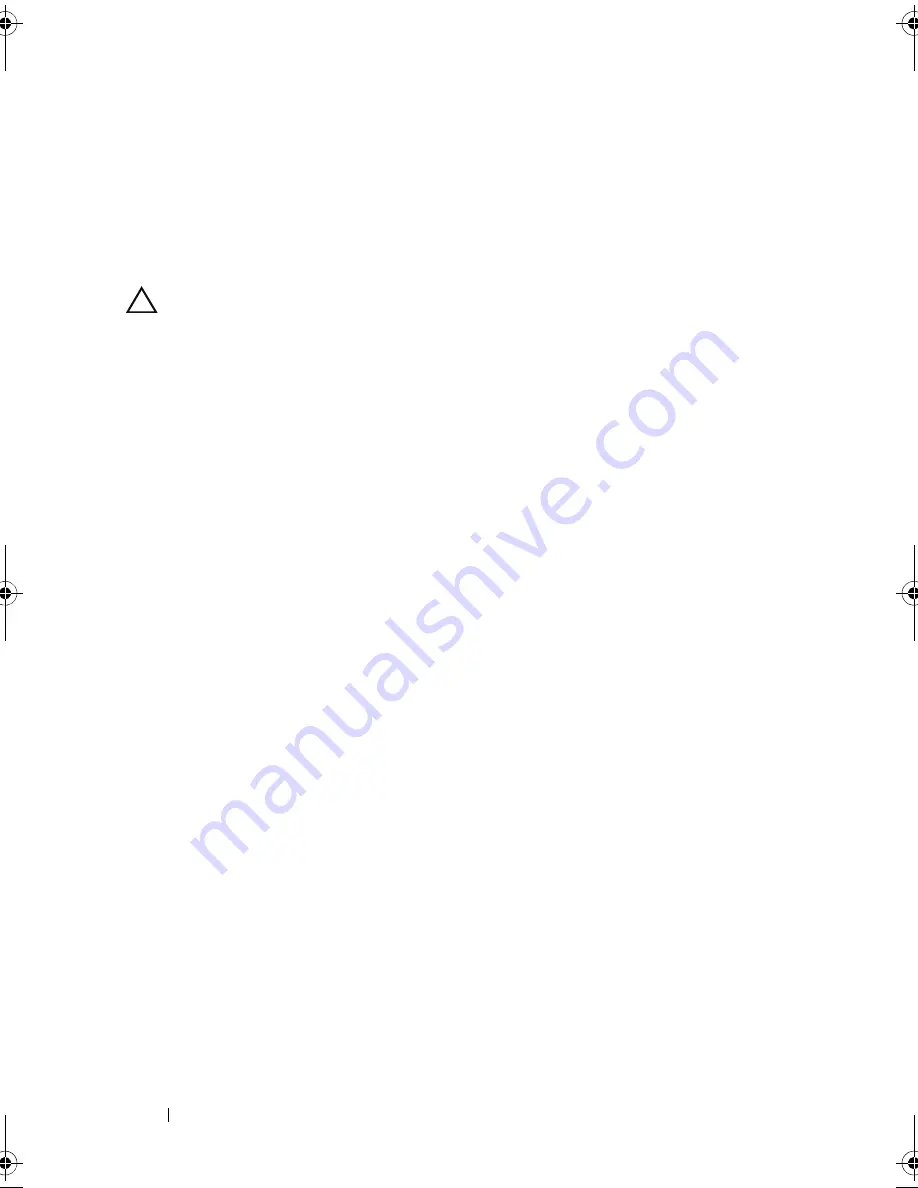
90
Installing System Components
Optical Drives
The 5.25-inch drive bays at the front of your system provide support for two
optical drives.
Removing an Optical Drive
CAUTION:
Many repairs may only be done by a certified service technician.
You should only perform troubleshooting and simple repairs as authorized in
your product documentation, or as directed by the online or telephone service and
support team. Damage due to servicing that is not authorized by Dell is not
covered by your warranty. Read and follow the safety instructions that came
with the product.
1
Turn off the system, including any attached peripherals, and disconnect
the system from its electrical outlet.
2
Remove the front bezel. See "Removing the Front Bezel" on page 75.
3
Open the system. See "Opening the System" on page 79.
4
Disconnect the power and data cables from the back of the drive.
See Figure 3-10.
5
Slide the drive release latch in the direction of the arrow to release the
shoulder screw and then slide the drive out of the bay. See Figure 3-10.
6
If you are installing another drive in the bay, see "Installing an Optical
Drive" on page 91.
If the drive is being permanently removed:
a
Install an EMI filler panel into the empty drive bay. See "Installing an
EMI Filler Panel" on page 78.
b
Install a front bezel insert in the front bezel. See "Installing the Front
Bezel Insert" on page 77.
7
Close the system. See "Closing the System" on page 80.
8
Place the system upright on a flat surface.
9
Reattach any peripherals and connect the system to an electrical outlet.
10
Turn on the system and attached peripherals.
book.book Page 90 Monday, August 9, 2010 3:07 PM
Содержание PowerVault NX200
Страница 1: ...Dell PowerVault NX200 Systems Hardware Owner s Manual ...
Страница 10: ...10 Contents ...
Страница 74: ...72 Using the System Setup Program and UEFI Boot Manager ...
Страница 130: ...128 Installing System Components ...
Страница 148: ...146 Troubleshooting Your System ...
Страница 160: ...158 Getting Help ...
Страница 166: ...164 Index ...






























