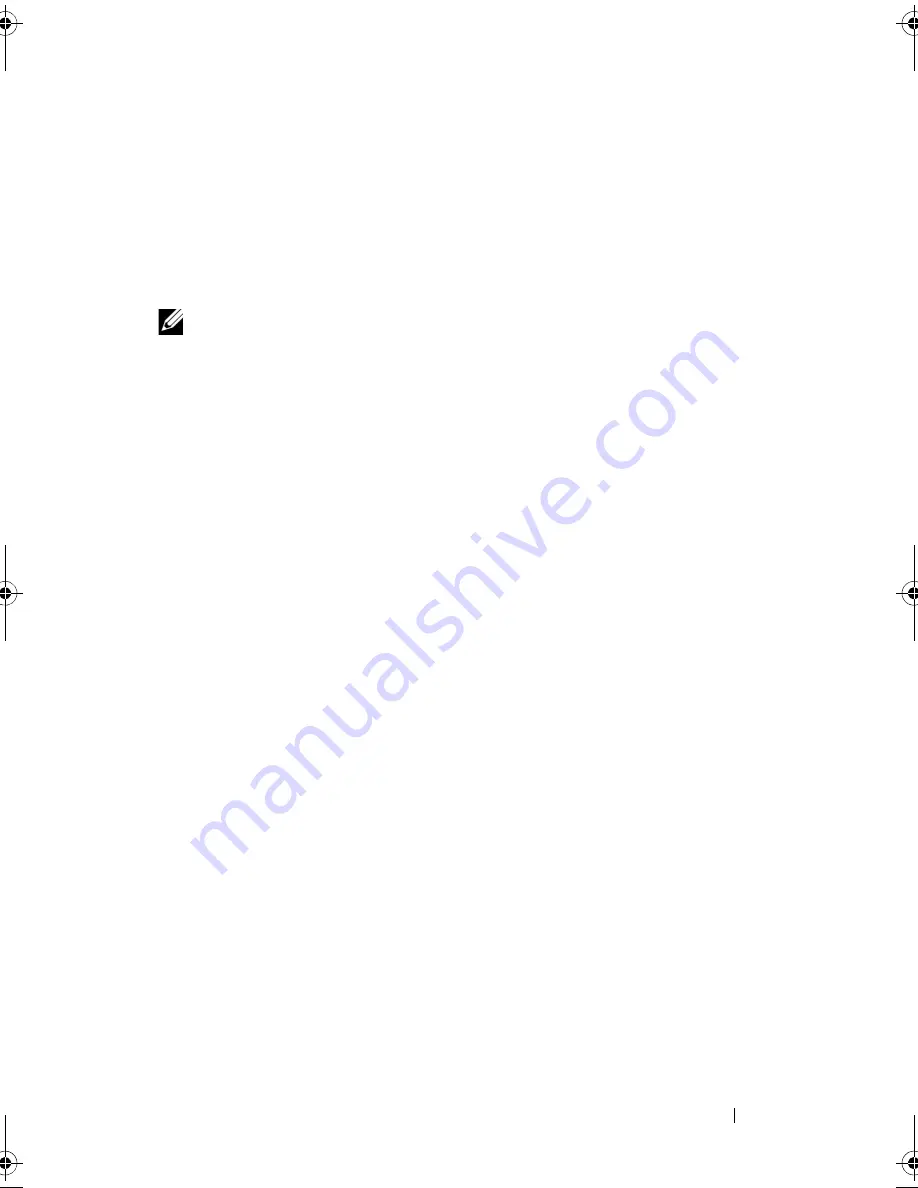
About Your System
51
Warning Messages
A warning message alerts you of a possible problem and prompts you to
respond before the system continues a task. For example, before you format
a diskette, a message will warn you that you may lose all data on the diskette.
Warning messages usually interrupt the task and require you to respond by
typing
y
(yes) or
n
(no).
NOTE:
Warning messages are generated by either the application or the
operating system. For more information, see the documentation that accompanied
the operating system or application.
Diagnostics Messages
The system diagnostic utilities may issue messages if you run diagnostic tests
on your system. See "Running the System Diagnostics" on page 147 for more
information about system diagnostics.
Alert Messages
Systems management software generates alert messages for your system.
Alert messages include information, status, warning, and failure messages
for drive, temperature, fan, and power conditions. For more information,
see the systems management software documentation.
book.book Page 51 Monday, August 9, 2010 3:07 PM
Содержание PowerVault NX200
Страница 1: ...Dell PowerVault NX200 Systems Hardware Owner s Manual ...
Страница 10: ...10 Contents ...
Страница 74: ...72 Using the System Setup Program and UEFI Boot Manager ...
Страница 130: ...128 Installing System Components ...
Страница 148: ...146 Troubleshooting Your System ...
Страница 160: ...158 Getting Help ...
Страница 166: ...164 Index ...
















































