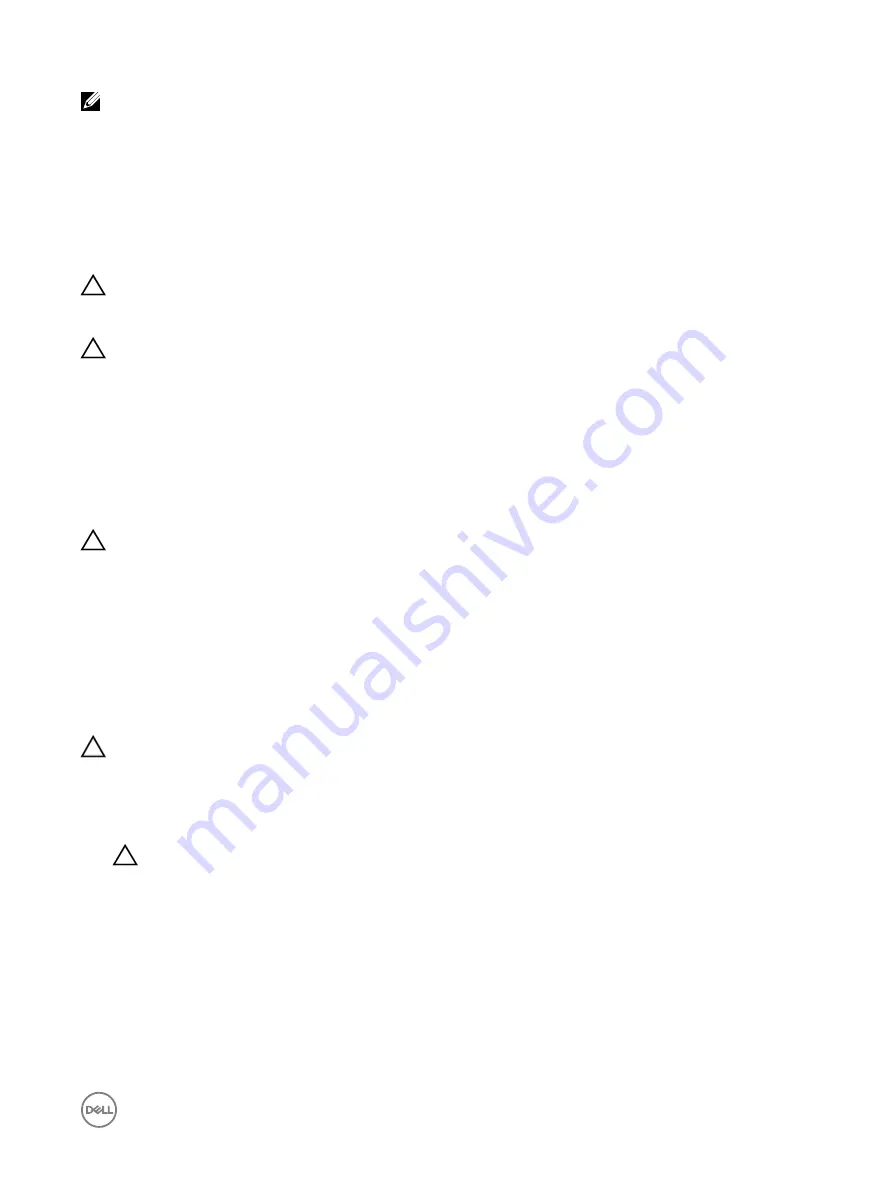
NOTE: Do not mix enterprise-class hard drives with entry hard drives.
Choosing the right drive type depends on the usage pattern. Improper use of entry hard drives (workload rating exceeds 55TB/year)
will lead to significant risk and increase the drives failure rate.
For more information on these hard drives, see the
512e and 4Kn Disk Formats
whitepaper and
4K Sector HDD FAQ
document at
Dell.com/poweredgemanuals.
All hard drives are connected to the system board through the hard drive backplane. Hard drives are supplied in hot-swappable hard
drive carriers that fit in the hard drive slots.
CAUTION: Before attempting to remove or install a hard drive while the system is running, see the documentation for the
storage controller card to ensure that the host adapter is configured correctly to support hot-swap hard drive removal
and insertion.
CAUTION: Do not turn off or restart your system while the hard drive is being formatted. Doing so can cause a hard drive
failure.
Use only hard drives that have been tested and approved for use with the hard drive backplane.
When you format a hard drive, allow enough time for the formatting to be complete. Be aware that high-capacity hard drives can
take a long time to format.
Removing a hot swappable hard drive or solid state drive
Prerequisites
CAUTION: Many repairs may only be done by a certified service technician. You should only perform troubleshooting and
simple repairs as authorized in your product documentation, or as directed by the online or telephone service and support
team. Damage due to servicing that is not authorized by Dell is not covered by your warranty. Read and follow the safety
instructions that came with the product.
1.
Follow the safety guidelines listed in the Safety instructions section.
2.
Follow the procedure listed in the Before working inside your system section.
3.
If applicable, remove the bezel.
4.
Using the management software, prepare the hard drive for removal. If the hard drive is online, the green activity or fault
indicator flashes while the drive is turning off. When the hard drive indicators are off, the hard drive is ready for removal.
For more information, see the documentation for the storage controller.
CAUTION: To prevent data loss, ensure that your operating system supports hot-swap drive installation. See the
documentation supplied with your operating system.
Steps
1.
Press the release button to open the hard drive or SSD carrier release handle.
2.
Slide the hard drive or SSD carrier out of the hard drive slot.
CAUTION: To maintain proper system cooling, all empty hard drive or SSD slots must have hard drive or SSD blanks
installed.
3.
If you are not replacing the hard drive or SSD immediately, insert a hard drive or SSD blank in the empty hard drive slot.
129
















































