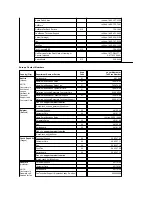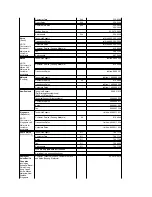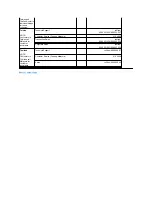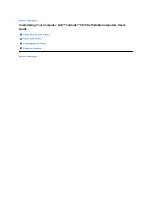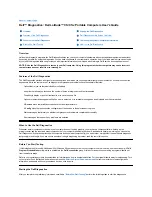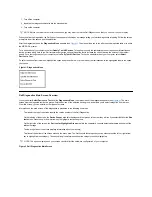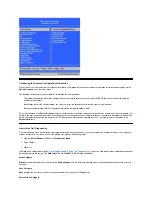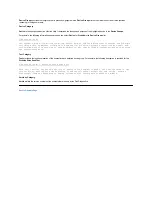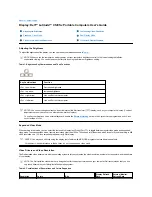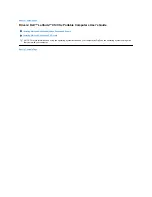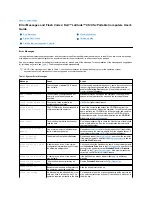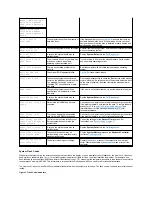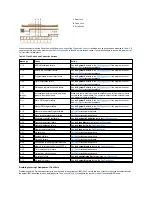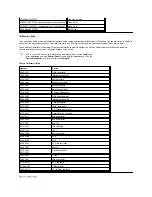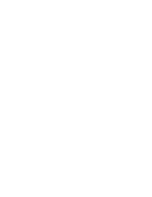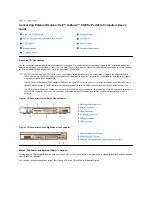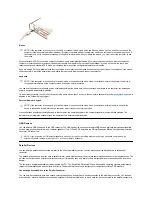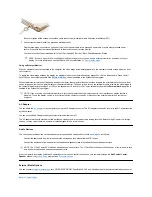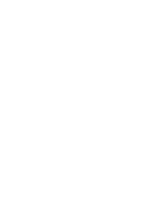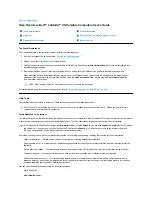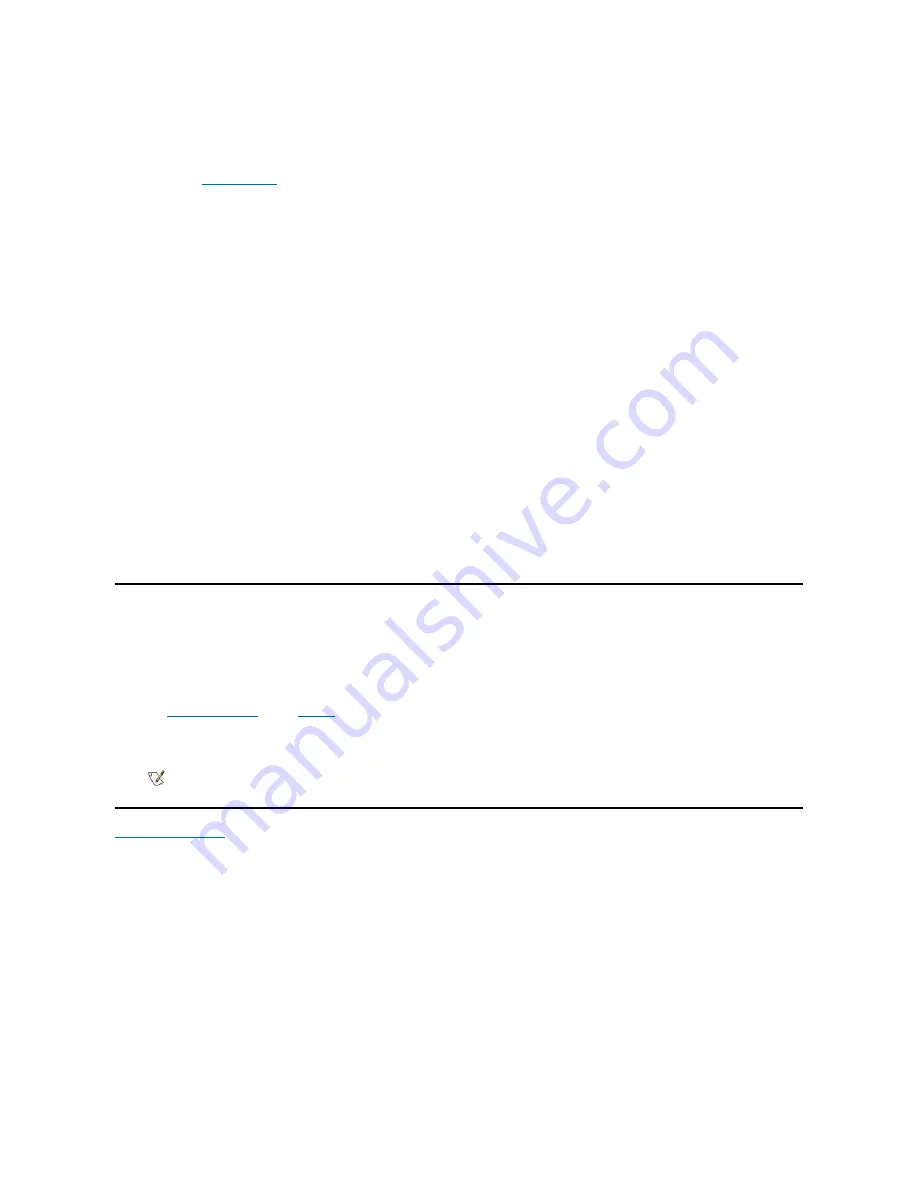
Dual-Display Mode
With Microsoft
®
Windows
®
98 and later operating systems, you can use an external monitor as an extension of your display (see your operating
system documentation for more information). To set up your computer for dual
-display mode, perform the following steps:
1. Connect the
external monitor
.
2. Click the
Start
button, point to
Settings
, and then click
Control Panel
.
3. In the
Control Panel
window, double-click the
Display
icon.
4. In the
Display Properties
window, click the
Settings
tab.
5. Change the
Colors
option to
High Color (16 bit)
.
6. Change the
Desktop Area
to
1024 by 768 pixels
.
7. Click
Advanced...
.
8. Click the
NeoMagic
tab.
9. Select the
Set Dual-Display
checkbox and click
Apply
.
10. Click
Yes
when prompted to restart your computer.
11. Click the
Start
button, point to
Settings
, and then click
Control Panel
.
12. Double-click
Display
, and then click the
Settings
tab.
Two display icons appear in the
Settings
window.
13. Click the display icon marked "
2
."
14. When asked if you want to enable this monitor, click
Yes
.
15. Click
Apply
, and then click
OK
.
If You Have Display Problems
If your computer is receiving power, but nothing appears on your display (such as light, text, or graphics) or the display image does not appear as
you would expect, try the following measures to resolve the problem:
1. If the display is blank, you may be in suspend, standby, or suspend-to-disk mode. Press the power button to resume. If the display is blank
and the power indicator is on, the display may have timed out. In this case, press any key on the keyboard to resume normal operation.
2. If the
low-battery warning
occurs,
connect
the AC adapter to the computer or replace the battery.
3. Adjust the brightness.
4. If your computer is attached to an external monitor, press <Fn><F8> to switch the video image to the display.
Back to Contents Page
NOTE: It takes several seconds to switch the video image.
Содержание Latitude CS
Страница 38: ......
Страница 43: ......
Страница 69: ...The S2D partition was successfully created Back to Contents Page ...