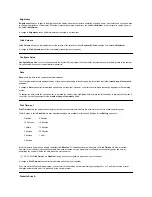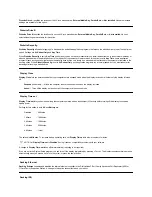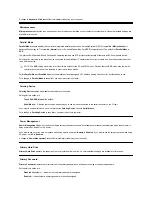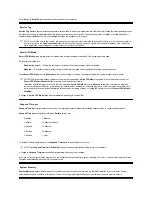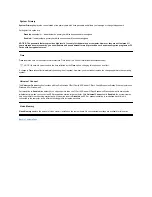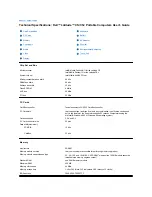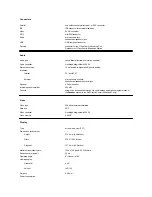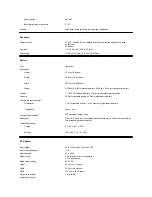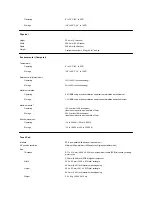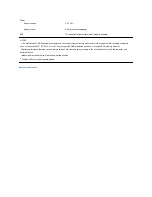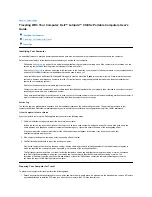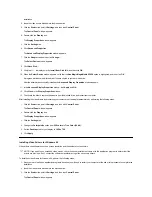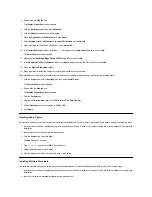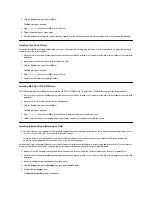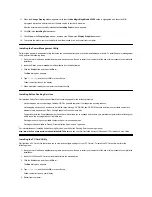Back to Contents Page
Touch Pad:
Dell™ Latitude™ CS/CS
x
Portable Computers User's Guide
Using the Touch Pad
The touch pad (see
Figure 1
) detects the position of your finger over a touch-sensitive area and provides the computer full mouse functionality. The
touch pad
’
s two buttons correspond to the left and right buttons on a standard mouse.
Figure 1. Touch Pad
To best use the touch pad, follow these techniques:
l
To move the cursor, lightly slide your finger over the smooth sensor area.
l
To select an object, gently tap once on the surface of the touch pad.
l
To select and move (or drag) an object, position the cursor on the object and tap down-up-down on the touch pad. On the second down
motion, leave your finger on the touch pad and move the selected object by sliding your finger across the surface.
l
To double-click an object, position the cursor on the object and then tap twice.
Customizing the Touch Pad
To customize the touch pad, perform the following steps:
1. Click the
Start
button, point to
Settings
, and click
Control Panel
.
2. Double-click the
Mouse
icon to open the
Mouse Properties
window and click the
Touch
tab.
3. Select the settings that work best for you and click
Apply
.
4. Click
OK
to save the settings and close the window.
You can also click the touch pad icon on the taskbar and click
TouchPad Properties
to open the
Mouse Properties
control panel.
Back to Contents Page
Using the Touch Pad
Customizing the Touch Pad
NOTES: When enabled, the touch pad uses interrupt request (IRQ) 12. No other device can use IRQ12 while the touch pad is
enabled.
When you attach an external PS/2 mouse to the computer, the touch pad is automatically disabled.
Содержание Latitude CS
Страница 38: ......
Страница 43: ......
Страница 69: ...The S2D partition was successfully created Back to Contents Page ...