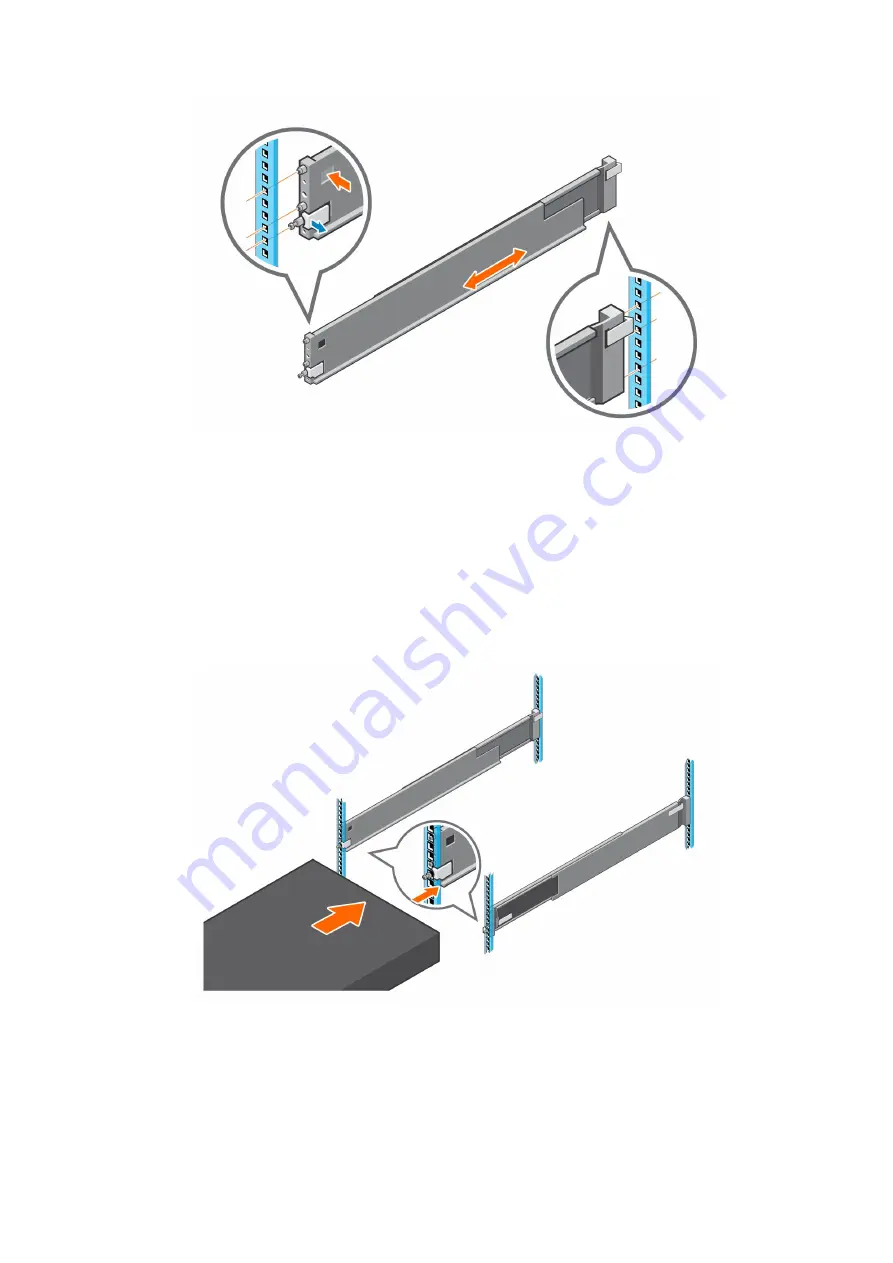
Figure 6. Installing the rails
5. Repeat for the other rail.
Install the expansion enclosure on the rails
Steps
1. With help from another person, lift the expansion enclosure and, from the front of the rack, slide the expansion enclosure
onto the rails.
2. Push the expansion enclosure into the rack until the slam latches engage and lock the system into the rack.
Figure 7. Securing the system in the rack
3. If securing the system for shipment in the rack or in other unstable environments, locate the hard mount captive screw
under each latch and tighten using a #2 Phillips screwdriver.
Install a new base enclosure and optional expansion enclosure
15
















































